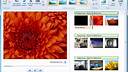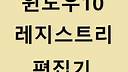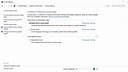윈도우10,
사용자 설명서
윈도우 영화 제작자는 무엇입니까윈도우 영화 메이커로 시작,
윈도우 영화 제작자 설치소프트웨어 등록평가판 제한쉬운 모드 – 빠른 시작전체 기능 모드 - 빠른 시작언어 선택
동영상 프로젝트 만들기 및 관리미디어 가져오기 및 기록비디오 클립 만들기비디오 편집(회전, 속도, 워터마크)텍스트 및 크레딧오디오 편집전환오버레이요소필터동영상 내보내기 및 공유자주 묻는 질문(FAQ)문의,
홈 > 지원 > 사용자 매뉴얼 > 윈도우 영화 메이커 2020 수동 > 윈도우 영화 메이커와 함께 시작 > 전체 기능 모드 - 빠른 시작,,,
윈도우 영화 제작자 전체 기능 모드를 사용하는 방법
비디오 자습서:
스크린 샷 및 텍스트 자습서 :
1. 이미지와 비디오를 Windows 영화 제작자로 가져오기
"이미지 및 비디오 가져오기" 버튼을 클릭하여 파일을 Windows 무비 메이커 프로젝트로 가져오기만 하면 됩니다.

2. 대상 파일을 선택하고 타임라인에 추가
영화에 추가할 파일을 선택한 다음 "타임라인에 추가"라는 단추를 클릭합니다.
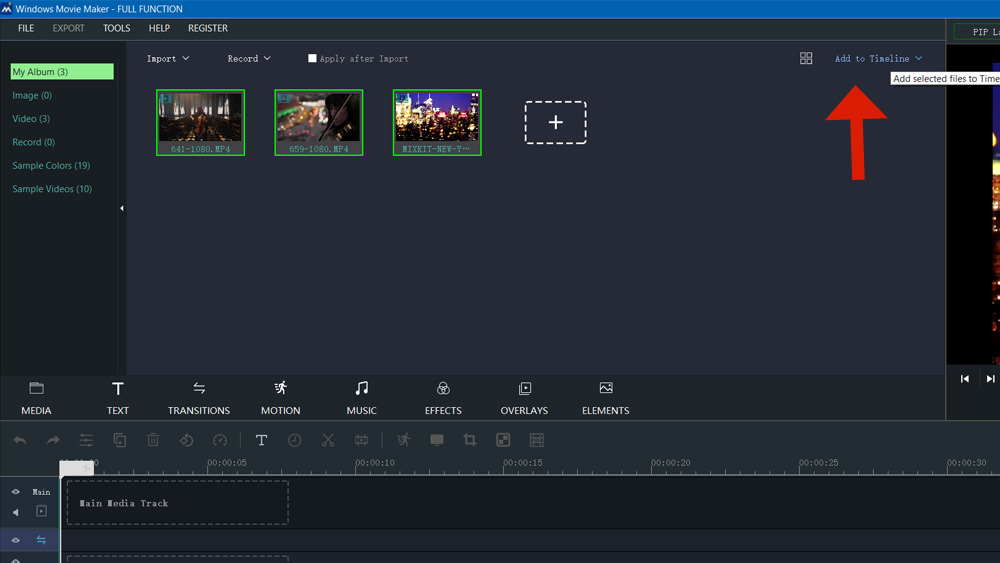
3. Add transitions among the images to the timeline
Switch to "Transitions" panel. You can add various transitions between each two images. You can select and add transition one by one. Or, just click "Random to All" button. The random transitions will be added before each images automatically. Then you can let it go or modify specific transition.

4. Add music to the timeline for your movie
Switch to "Music" panel. There should be some music in your movie. You can double click to preview the target music. Drag and Drop the music to Audio Track of the Timeline. It will be added to the timeline.
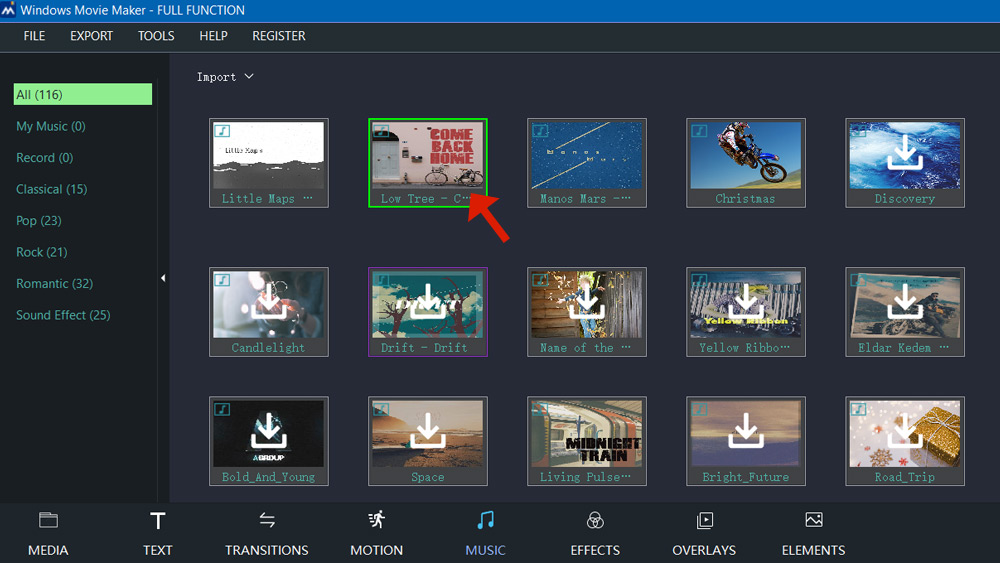
5. Export your movie to video file
Switch to "Export" panel. OK, now we get the first quick movie. Just select target format and click the "Export" button. Your movie will be exported and saved to your local disk.
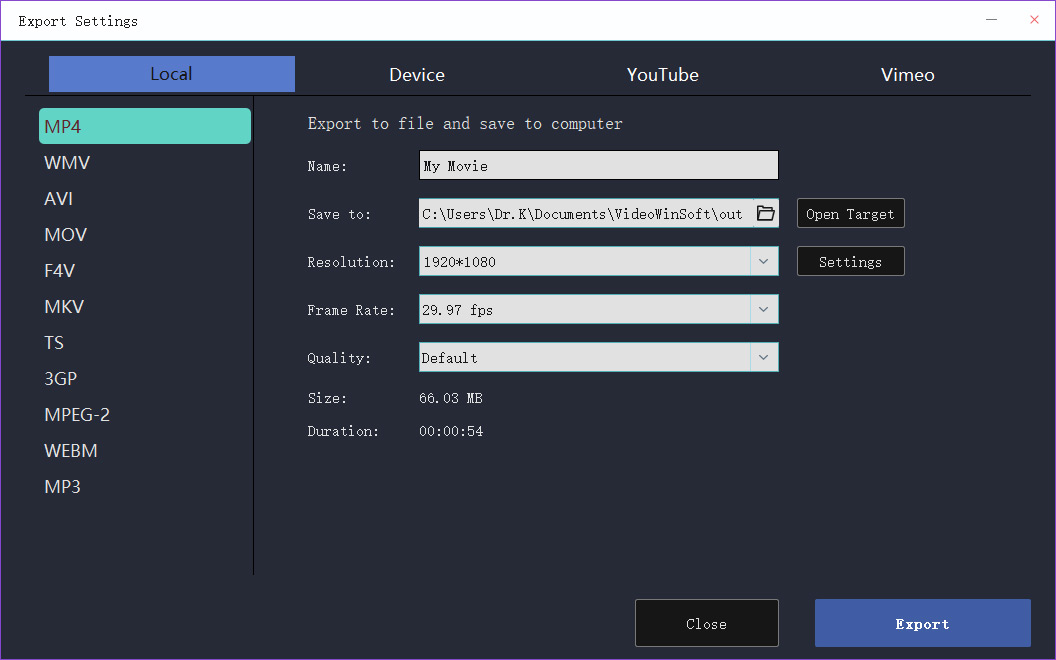


MovieZilla Software는 수상 경력에 빛나는 디지털 비디오, 음악, DVD 및 오디오 제작을 위한 제품 라인으로 예술적 표현에 영감을 줍니다. MovieZilla 소프트웨어는 창조적 인 전문가, 아마추어 및 매니아의 세대를위한 디지털 콘텐츠 생성을 정의했다.
제품무비질라 영화 제작자윈도우 영화 제작자윈도우 비디오 변환기윈도우 비디오 편집기윈도우 DVD 메이커윈무비 클립유튜브 다운로더인스턴트 트림 비디오 도구액션 캠 도구지원기술 지원노하우다운로드 센터참여Youtube블로그

사용자 설명서
윈도우 영화 제작자는 무엇입니까윈도우 영화 메이커로 시작
윈도우 영화 제작자 설치소프트웨어 등록평가판 제한쉬운 모드 – 빠른 시작전체 기능 모드 - 빠른 시작언어 선택
동영상 프로젝트 만들기 및 관리미디어 가져오기 및 기록비디오 클립 만들기비디오 편집(회전, 속도, 워터마크)텍스트 및 크레딧오디오 편집전환오버레이요소필터동영상 내보내기 및 공유자주 묻는 질문(FAQ)문의
홈 > 지원 > 사용자 매뉴얼 > 윈도우 영화 메이커 2020 수동 > 윈도우 영화 메이커와 시험 제한으로 시작
윈도우 영화 제작자 2020의 시험 제한
Windows 영화 제작자를 구입하지 않은 경우 무료 평가판을 위해 다운로드하여 설치할 수도 있습니다.
그러나 무료 평가판 버전에서 내보낸 비디오에 파란색 워터마크가 추가됩니다.

워터마크를 제거하려면 구입을 선택할 수 있습니다.


윈도우 영화 제작자 전체 기능 모드를 사용하는 방법
비디오 자습서:
스크린 샷 및 텍스트 자습서 :
1. 이미지와 비디오를 Windows 영화 제작자로 가져오기
"이미지 및 비디오 가져오기" 버튼을 클릭하여 파일을 Windows 무비 메이커 프로젝트로 가져오기만 하면 됩니다.
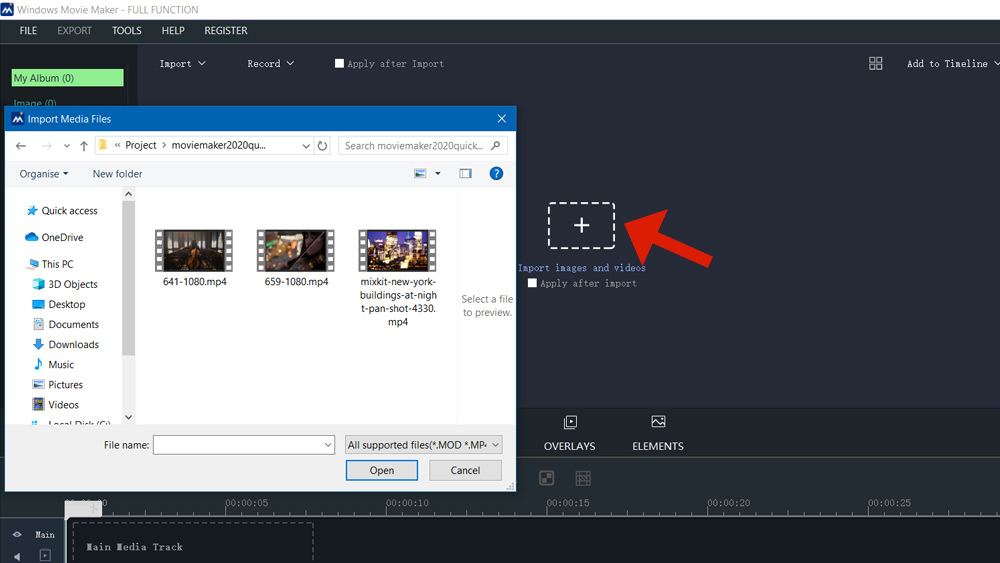
2. 대상 파일을 선택하고 타임라인에 추가
영화에 추가할 파일을 선택한 다음 "타임라인에 추가"라는 단추를 클릭합니다.
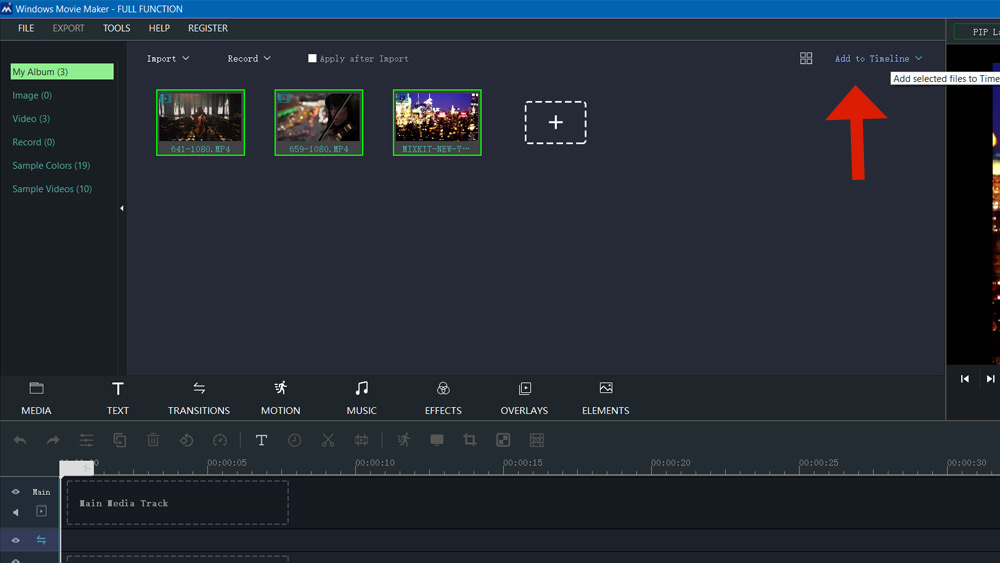
3. Add transitions among the images to the timeline
Switch to "Transitions" panel. You can add various transitions between each two images. You can select and add transition one by one. Or, just click "Random to All" button. The random transitions will be added before each images automatically. Then you can let it go or modify specific transition.
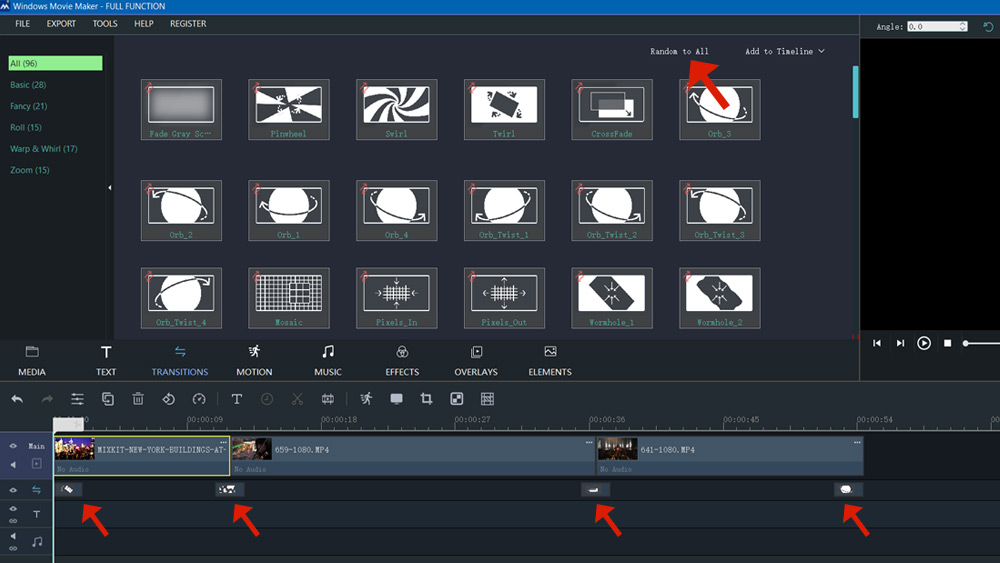
4. Add music to the timeline for your movie
Switch to "Music" panel. There should be some music in your movie. You can double click to preview the target music. Drag and Drop the music to Audio Track of the Timeline. It will be added to the timeline.
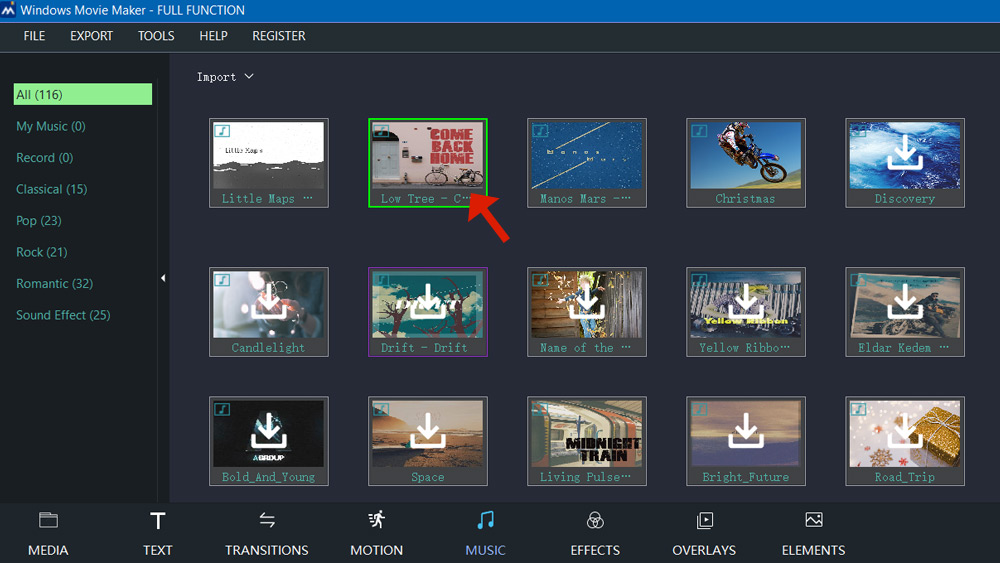
5. Export your movie to video file
Switch to "Export" panel. OK, now we get the first quick movie. Just select target format and click the "Export" button. Your movie will be exported and saved to your local disk.
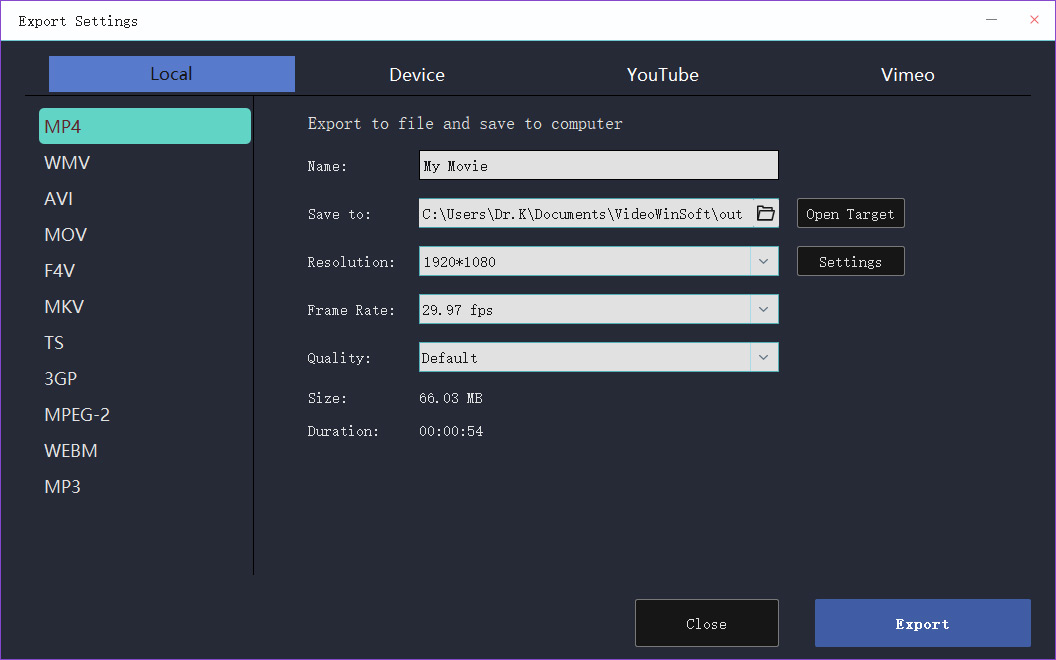


홈 > 지원 > 사용자 매뉴얼 > 윈도우 영화 메이커 2020 수동 > 윈도우 영화 메이커와 시험 제한으로 시작
윈도우 영화 제작자 2020의 시험 제한
Windows 영화 제작자를 구입하지 않은 경우 무료 평가판을 위해 다운로드하여 설치할 수도 있습니다.
그러나 무료 평가판 버전에서 내보낸 비디오에 파란색 워터마크가 추가됩니다.

워터마크를 제거하려면 구입을 선택할 수 있습니다.


윈도우 무비 메이커 쉬운 모드를 사용하는 방법
1단계: 간편모드 선택
쉬운 모드는 배우고 사용하기 쉬운 새로운 초보자를 위해 설계되었습니다,그것은 슬라이드 쇼 또는 비디오를 만들기 위해 간단하고 행복, 결혼식, 스포츠, 아이와 더 쉬운 템플릿을 포함한다.
우선 Windows 영화 제작자아이콘을 두 번 클릭하여 엽니다.
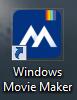
메인 메뉴에서"도구"를클릭하고 "쉬운 영화 제작자"를 선택합니다.
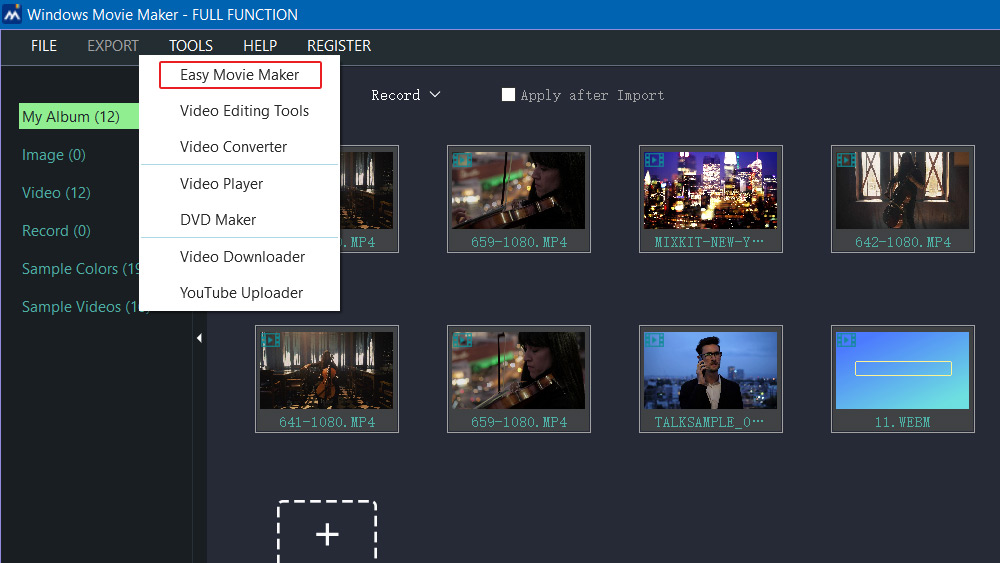
그리고 지금 당신이 보는 것은 정확히 쉬운 모드의 인터페이스입니다.
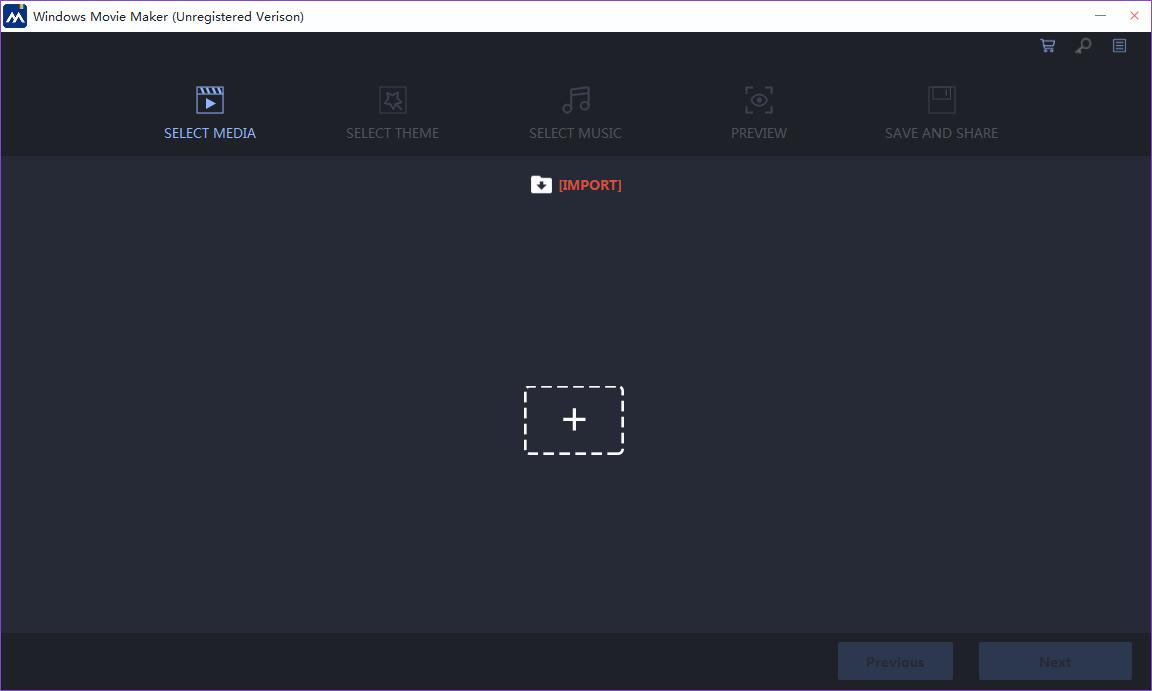
2단계: 사진 및 동영상 가져오기
1. 파일 가져오기
가운데의 버튼을 클릭합니다.
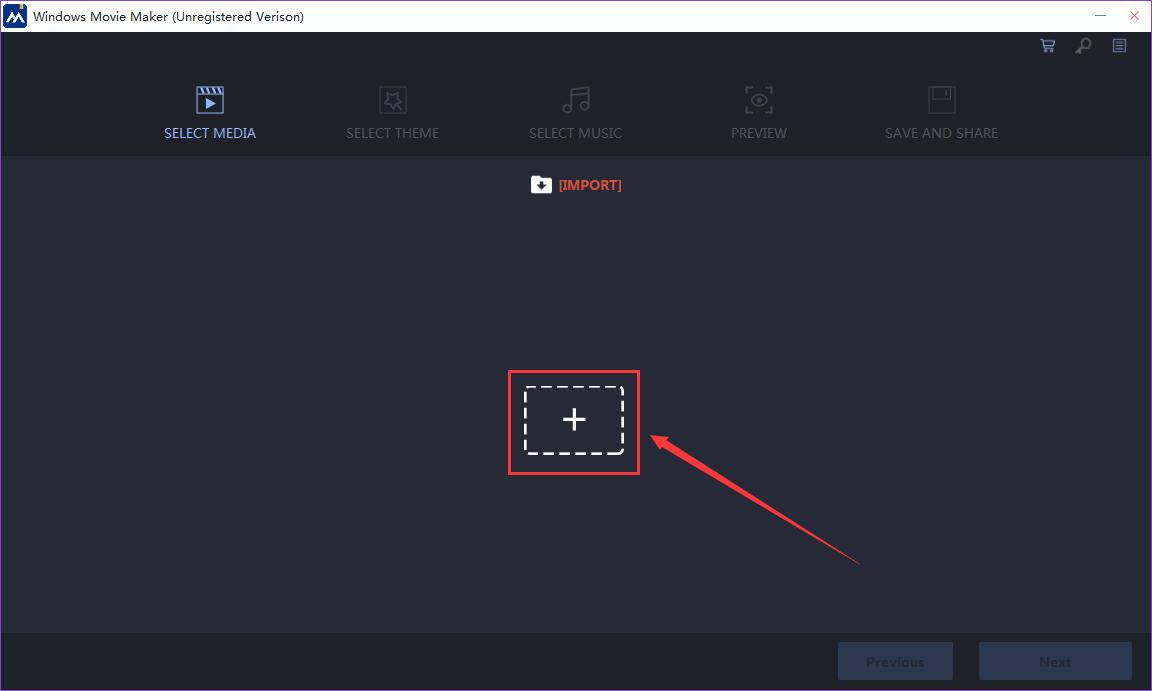
Or you can open your folder by clicking the import menu.
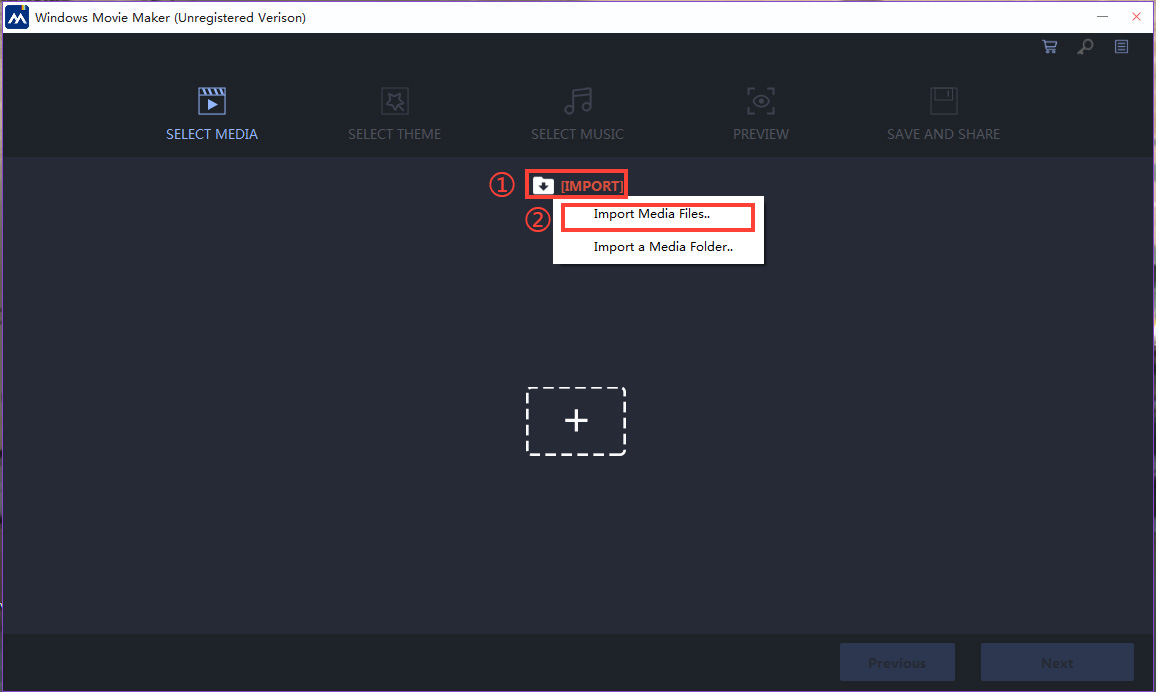
Select photos and videos you need.
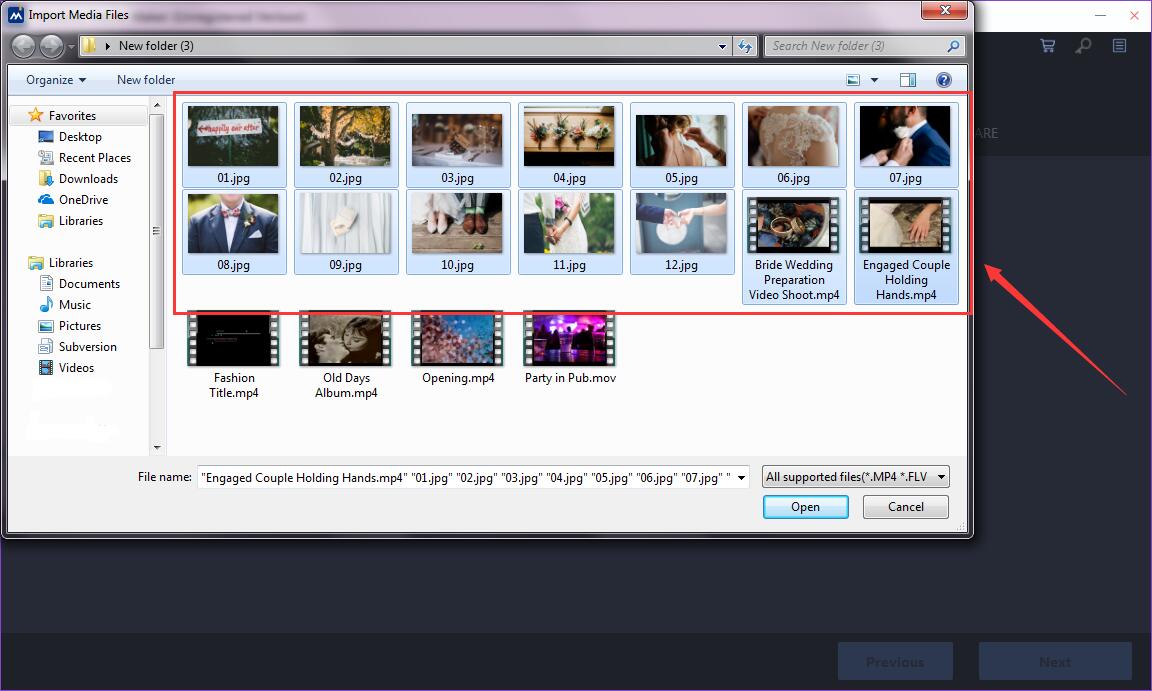
Click “Open” to add them.
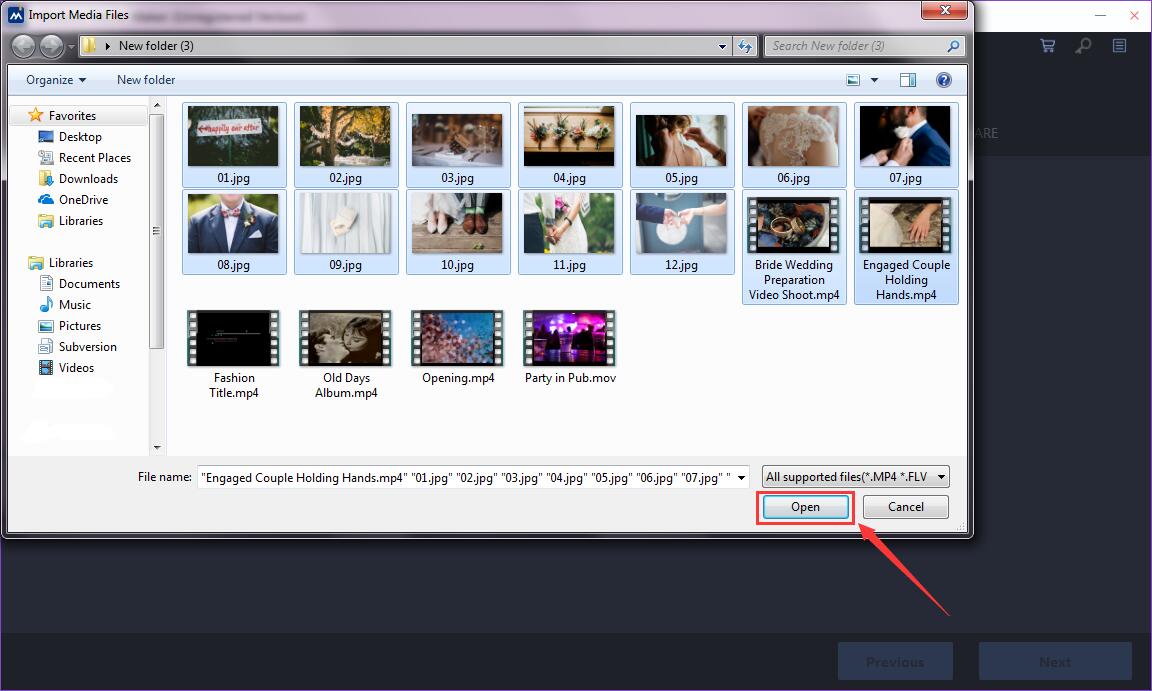
Photos and videos are being imported now.
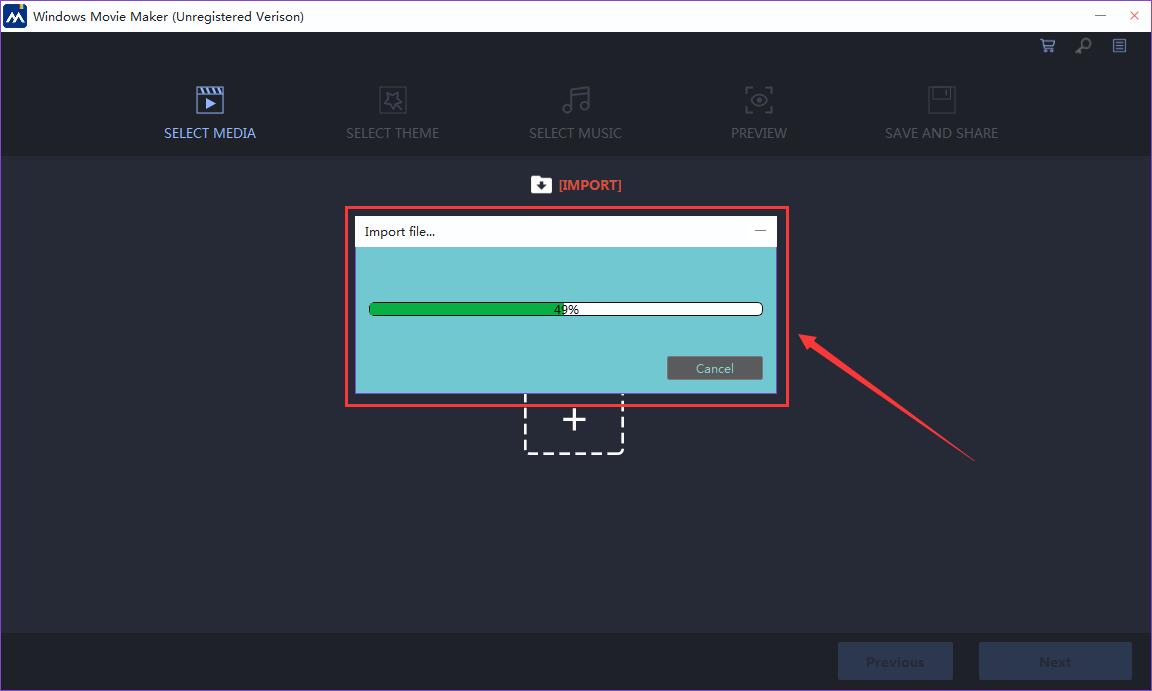
Having added all of your photos and videos, you can click “Next” to continue your editing.
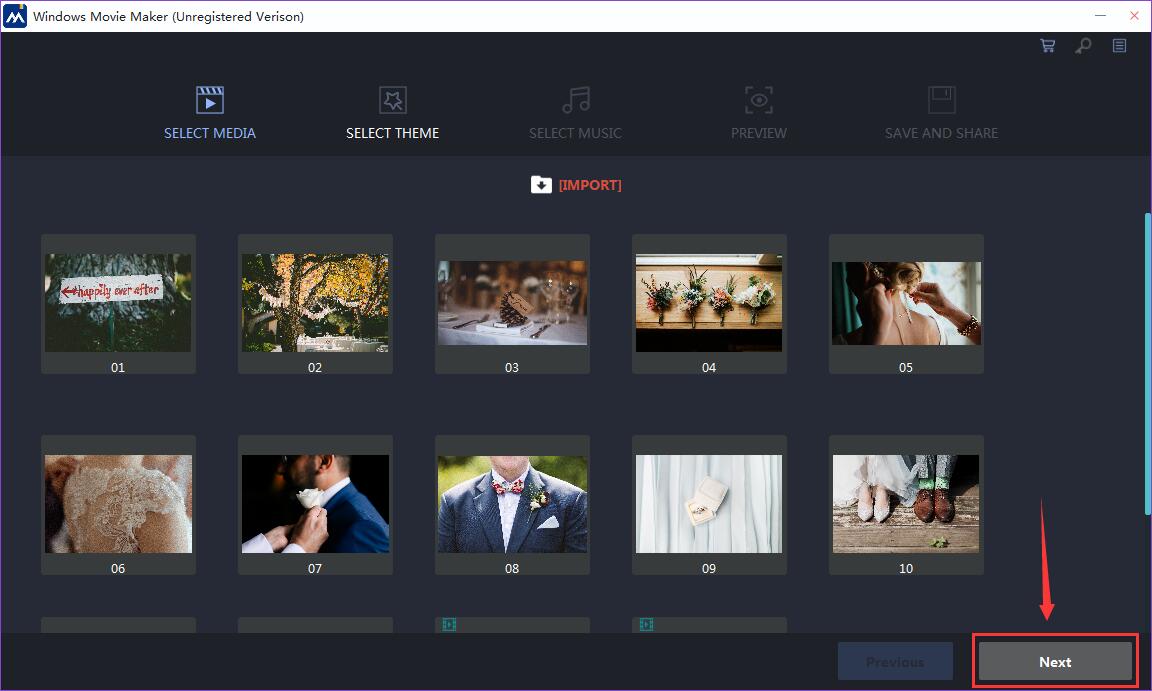
2. Import Folders
Select “Import a Media Folder...” on the Import menu.
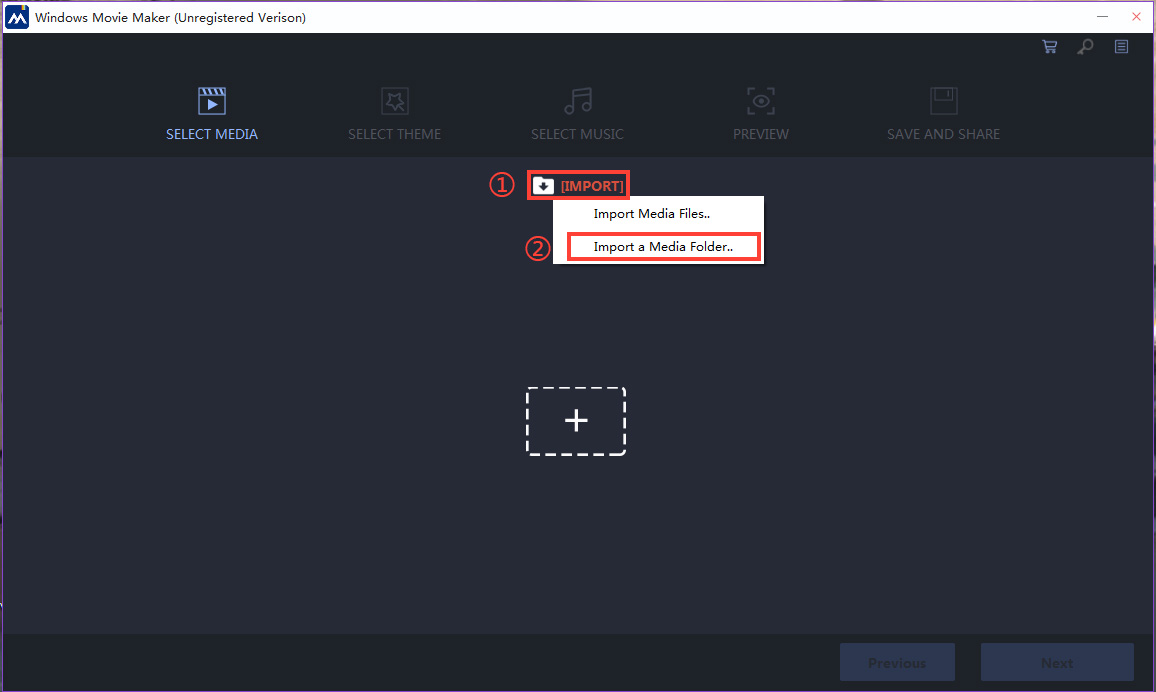
Select the folder you want to import.
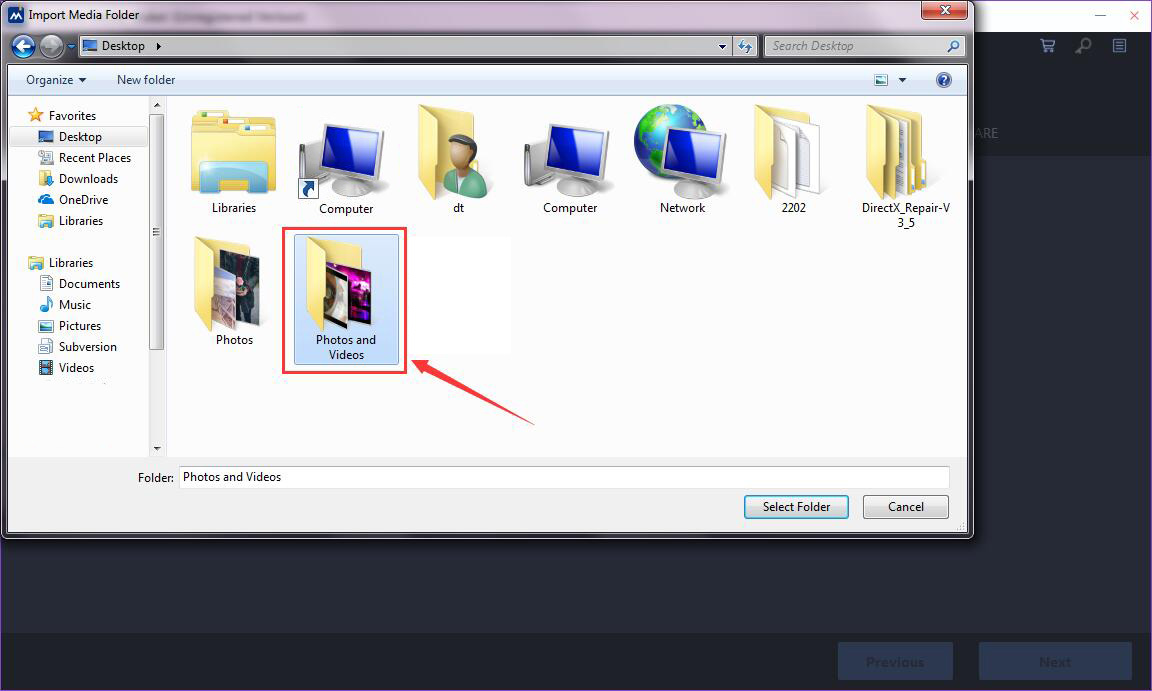
And click “Select Folder” to confirm your selection.
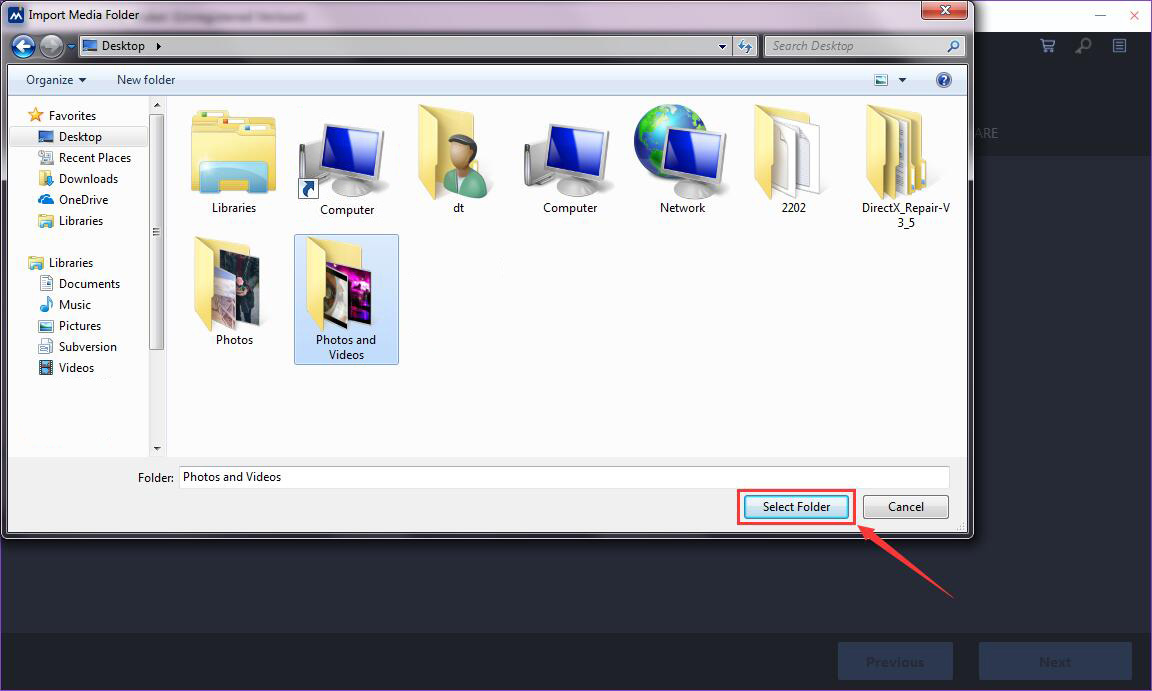
The files in your selected folders are being imported.
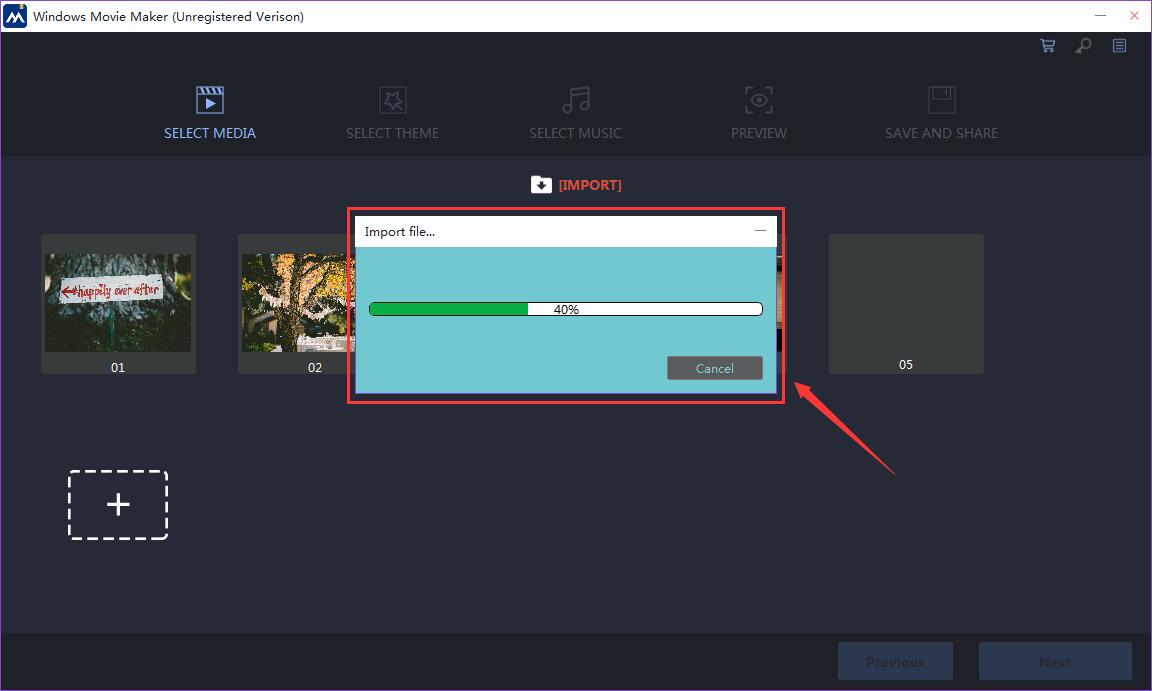
Having added all of your photos and videos, you can click “Next” to continue your editing.
Step 3: Select Theme
Now you can click to choose a theme template for your video.
If you want to have a look at the template first, you can double-click on theme to watch it.
Click the “Next” button to continue.
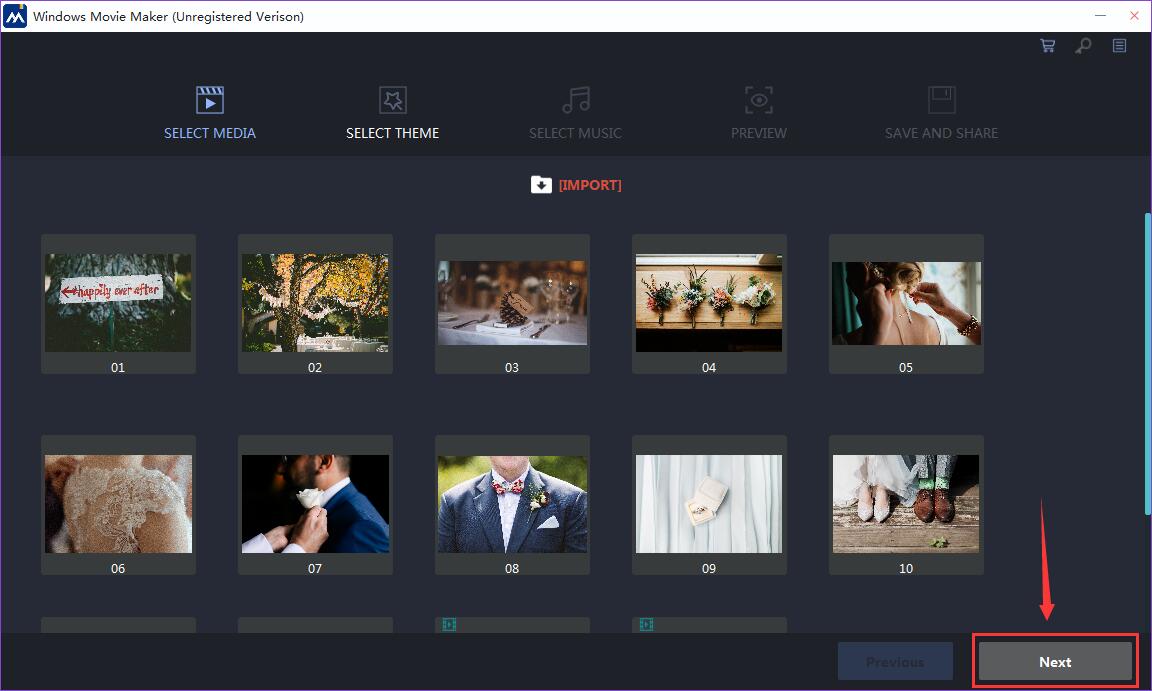
We provide 15 templates ,include:simple,happy,fashion,kids,wedding,schook,awarding,travel,memory,christmas,shop sale,mv,sports,game,vlog . You can quickly enjoy the movie making .
Step 4: Select Music
Now you can select background music for your video.
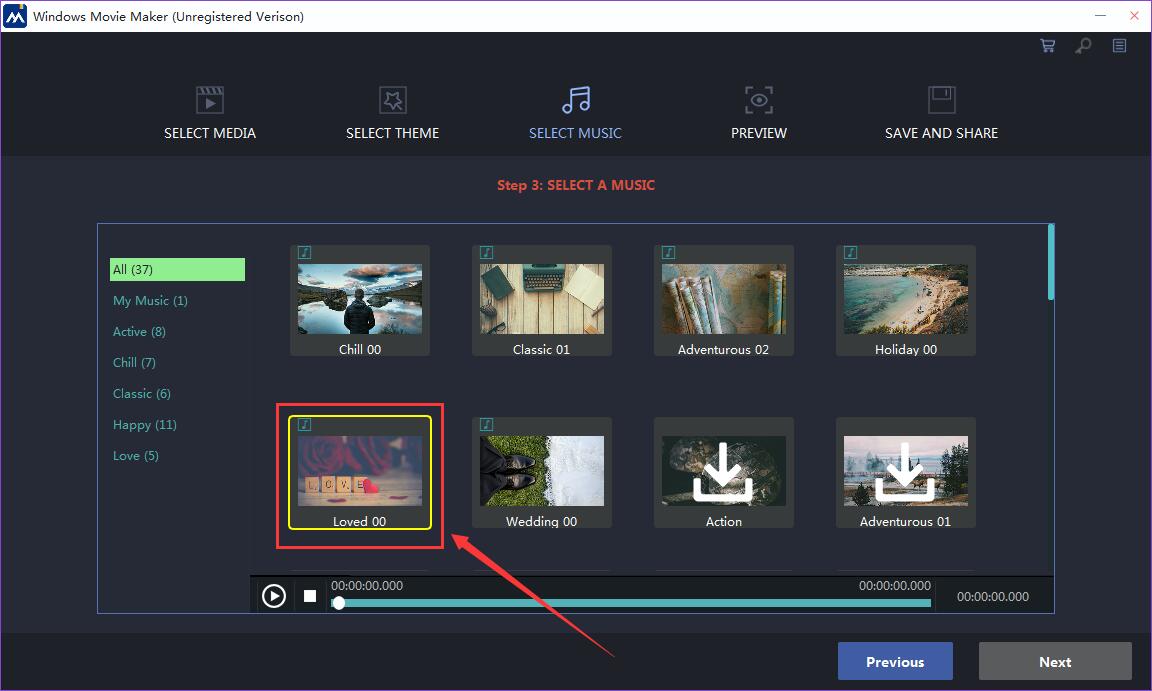
You can double-click to play the music.
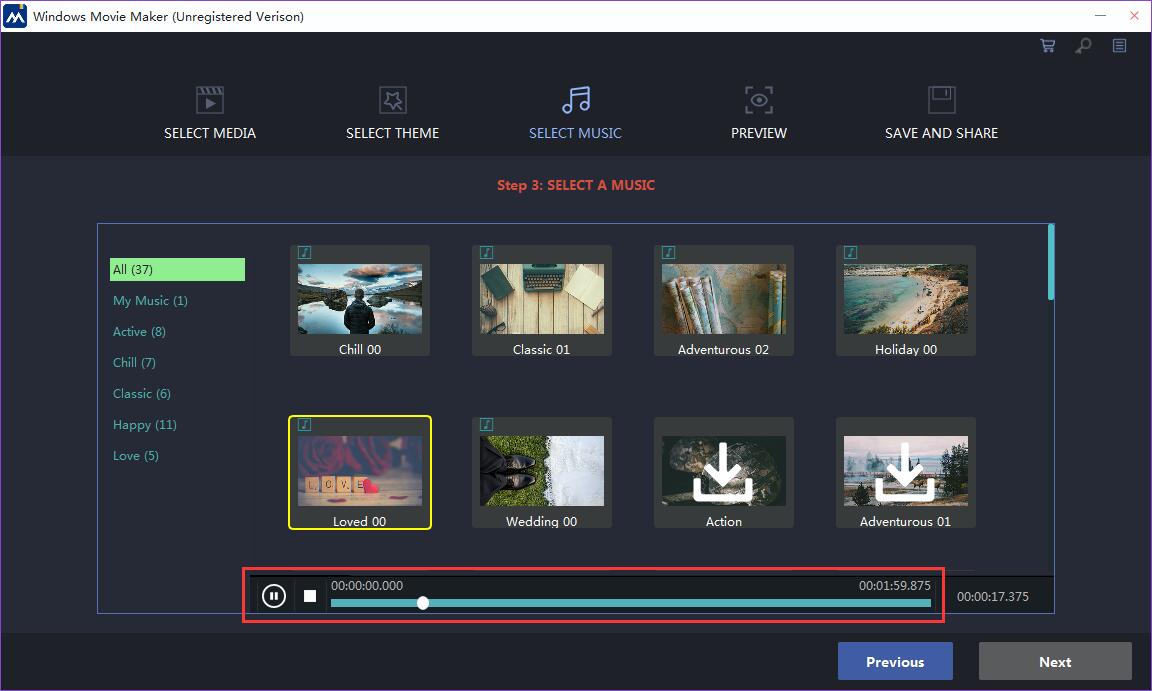
Or you can click “My Music” to add your own music.
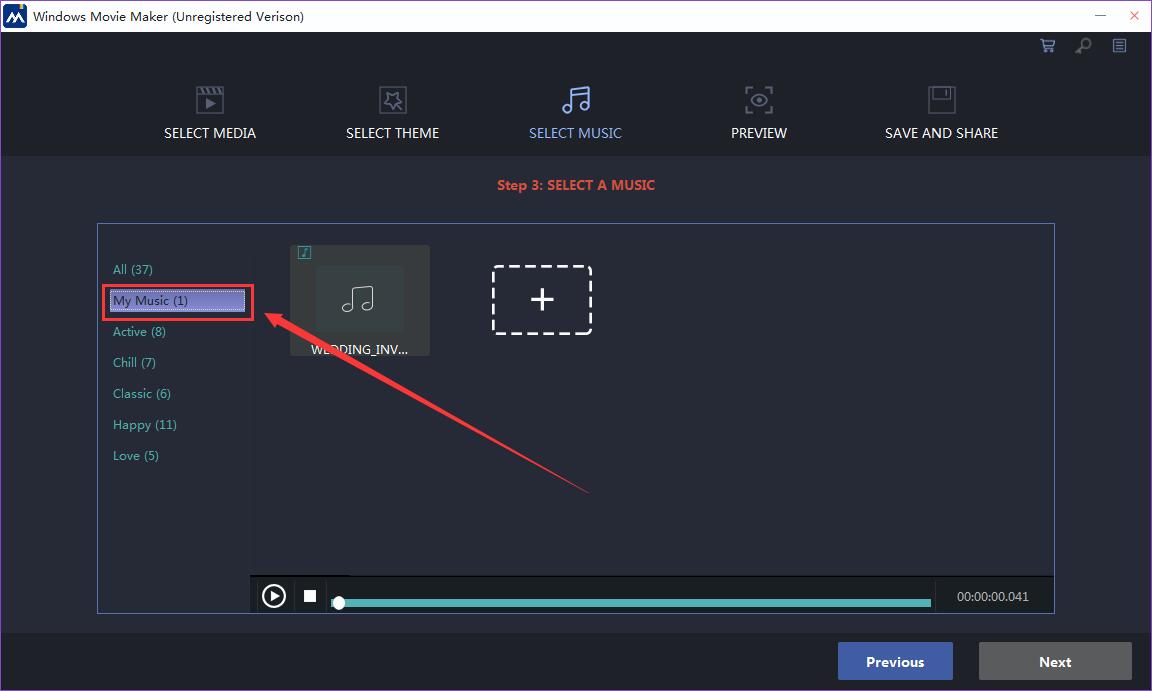
Just the same as how you import your photos.
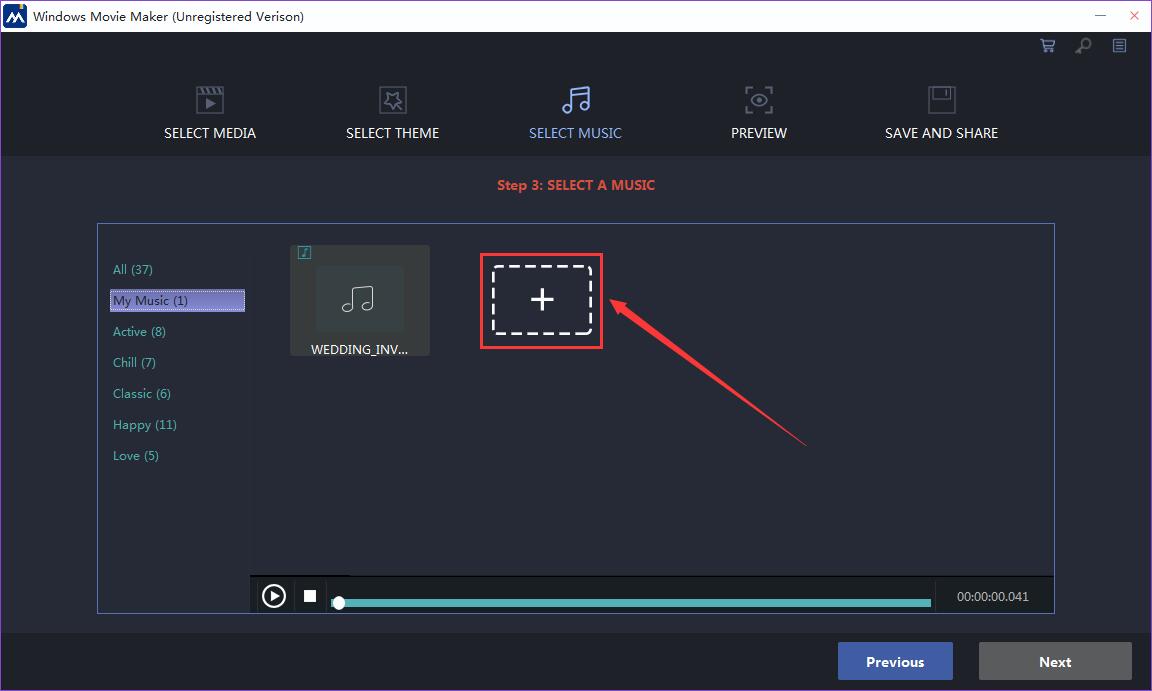
Click the “Next” button to continue.
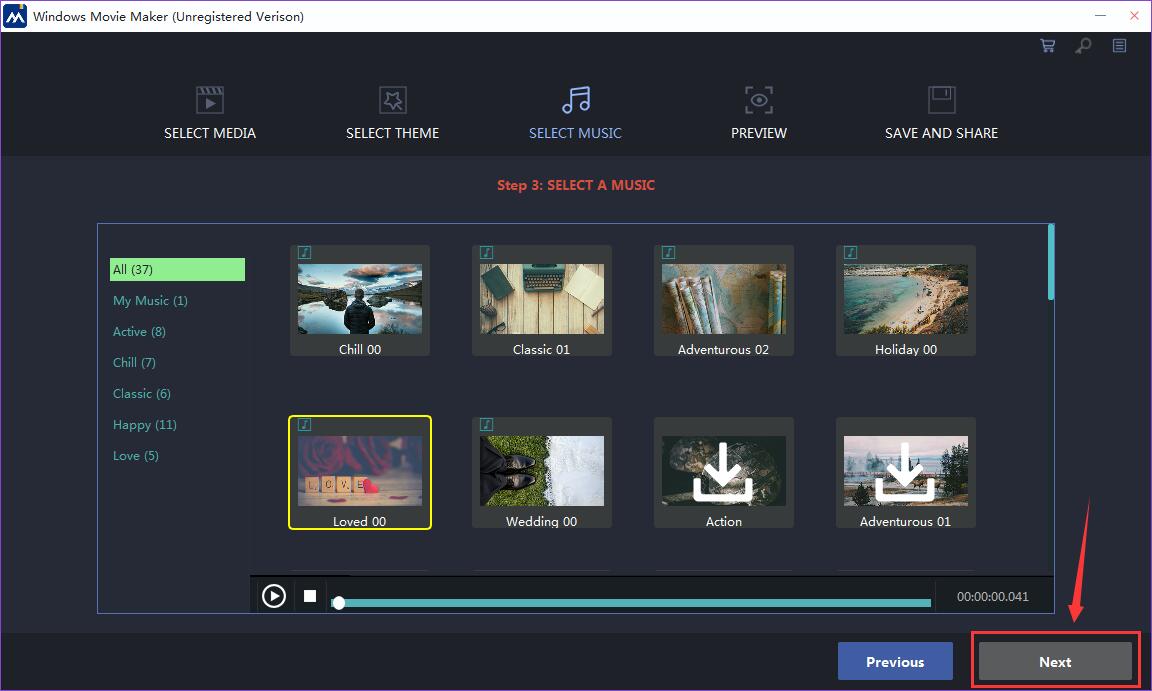
Step 5: Preview
You can change your text here.
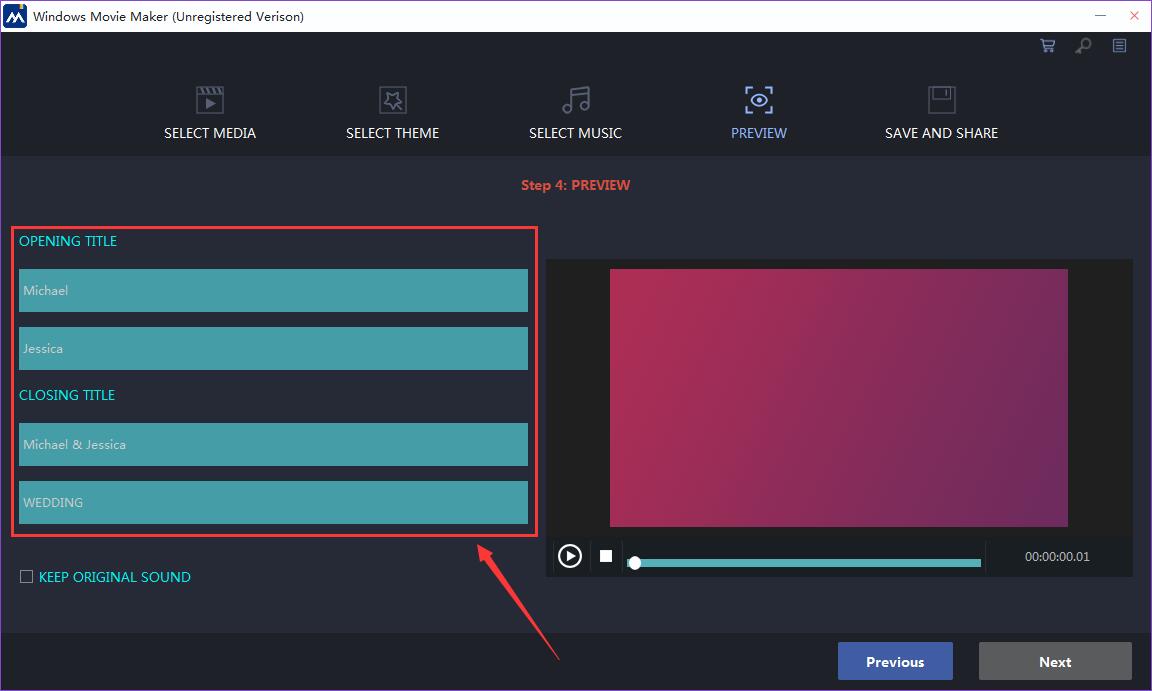
And decide whether to keep the original sound.
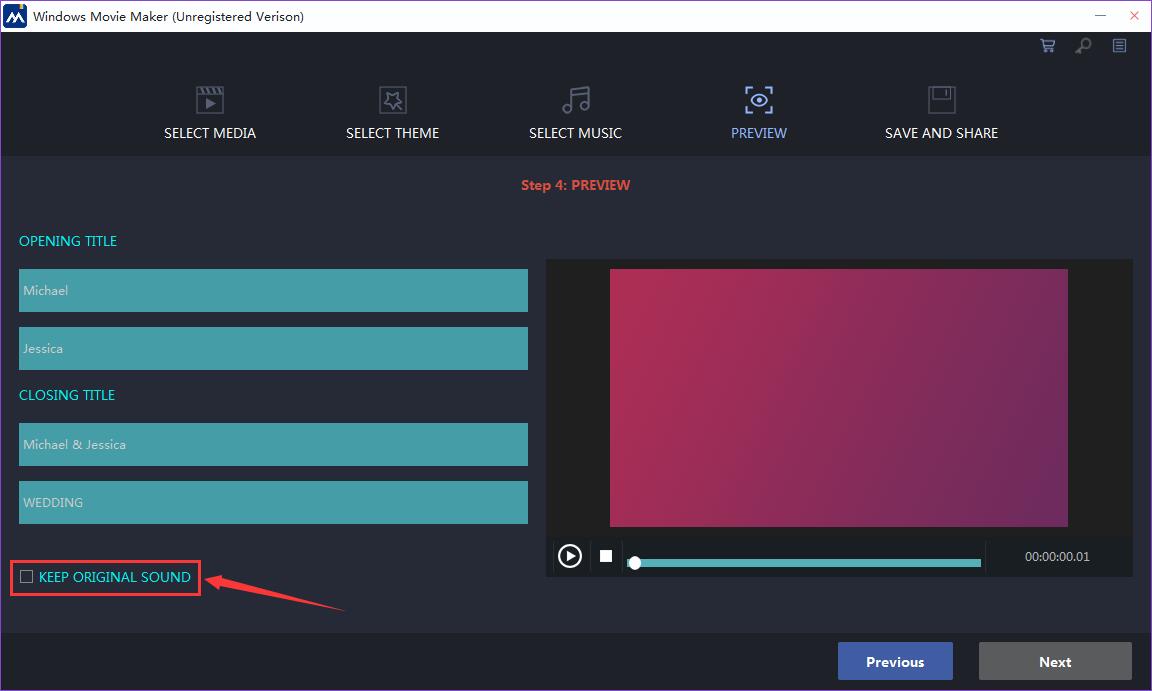
You can have a preview now.
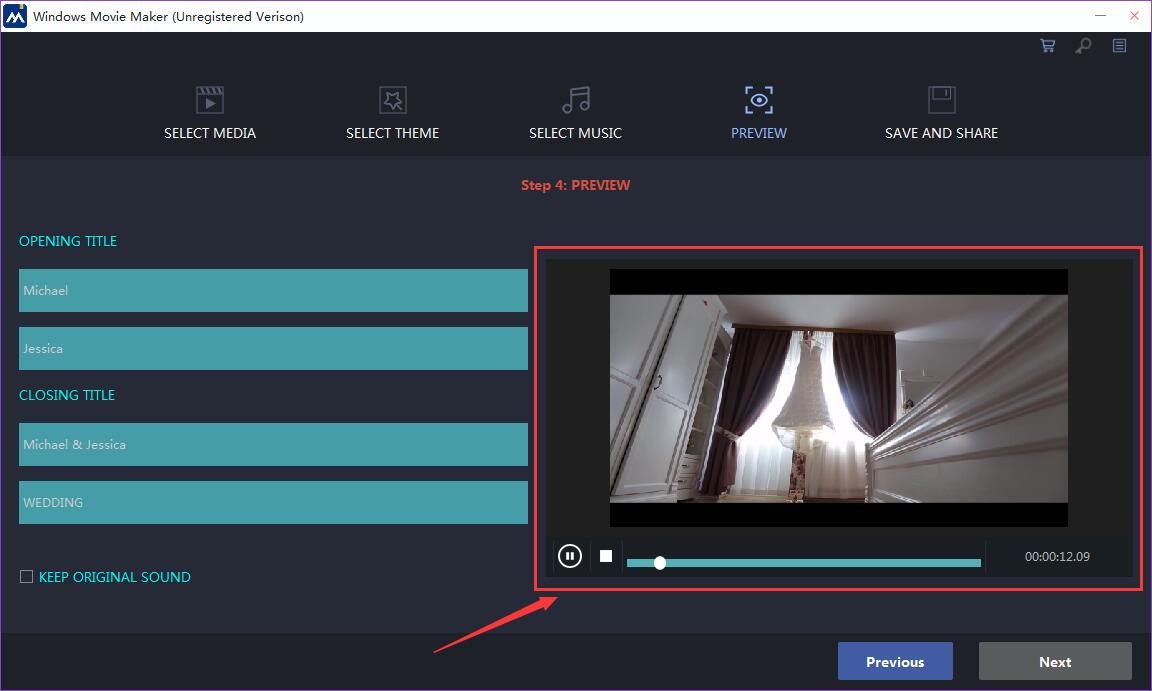
If you are satisfied of your video, you can click the “Next” button to continue.
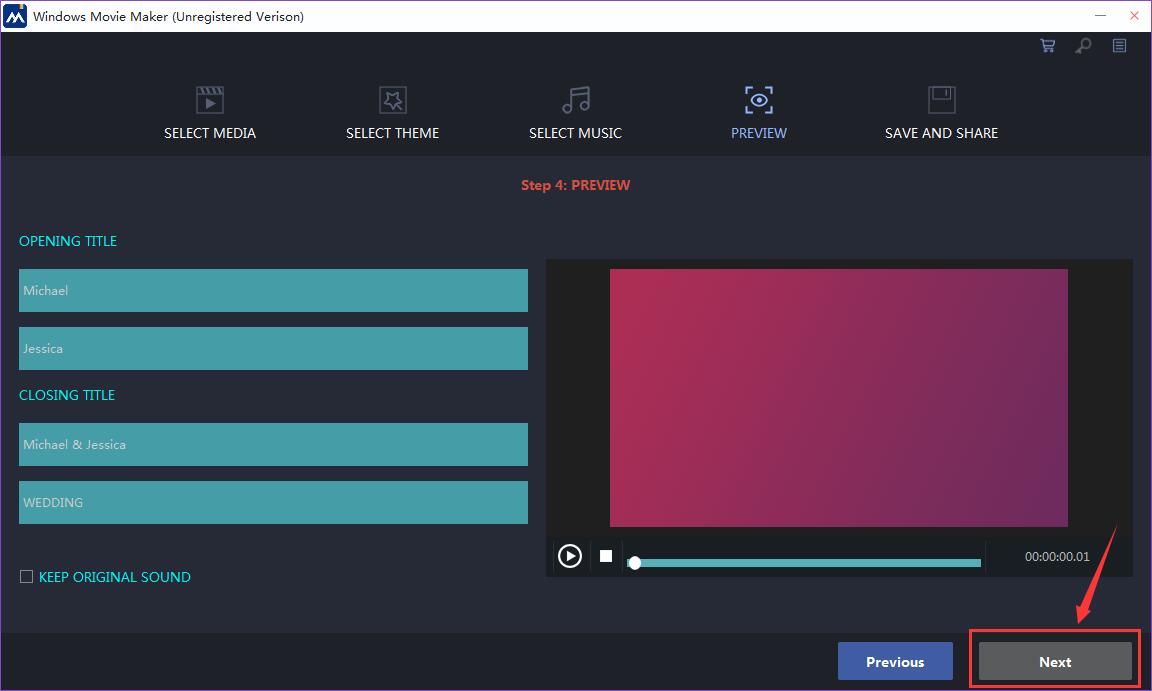
Step 6: Export
You can decide the video format by formats or your devices.
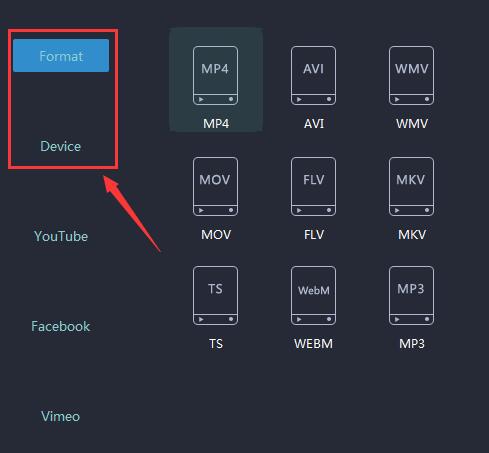
Select one format for your video.
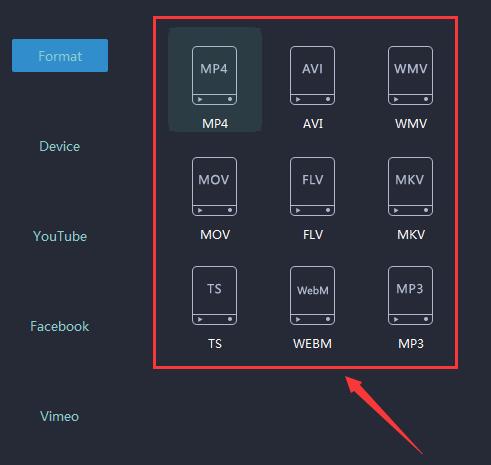
Change your video name.
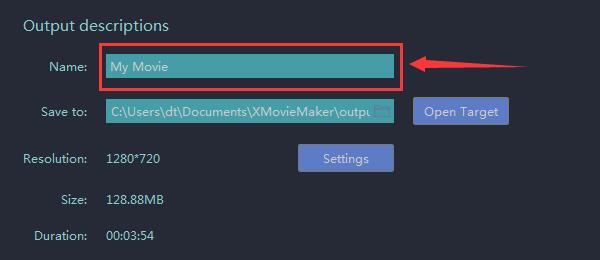
Click the file icon to choose the output location of your video.
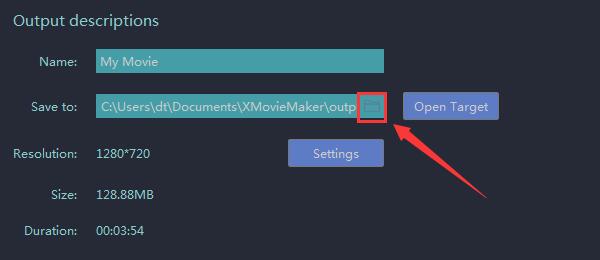
Click the folder you want to save your video in.
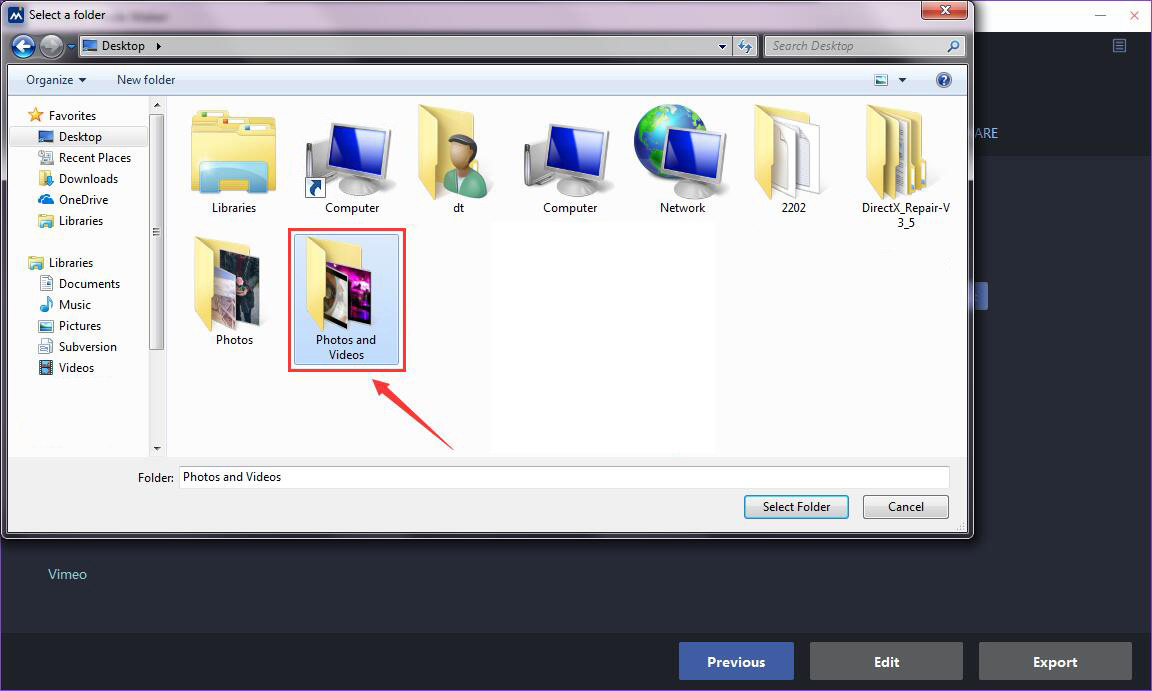
Click “Select Folder” to confirm your decision.
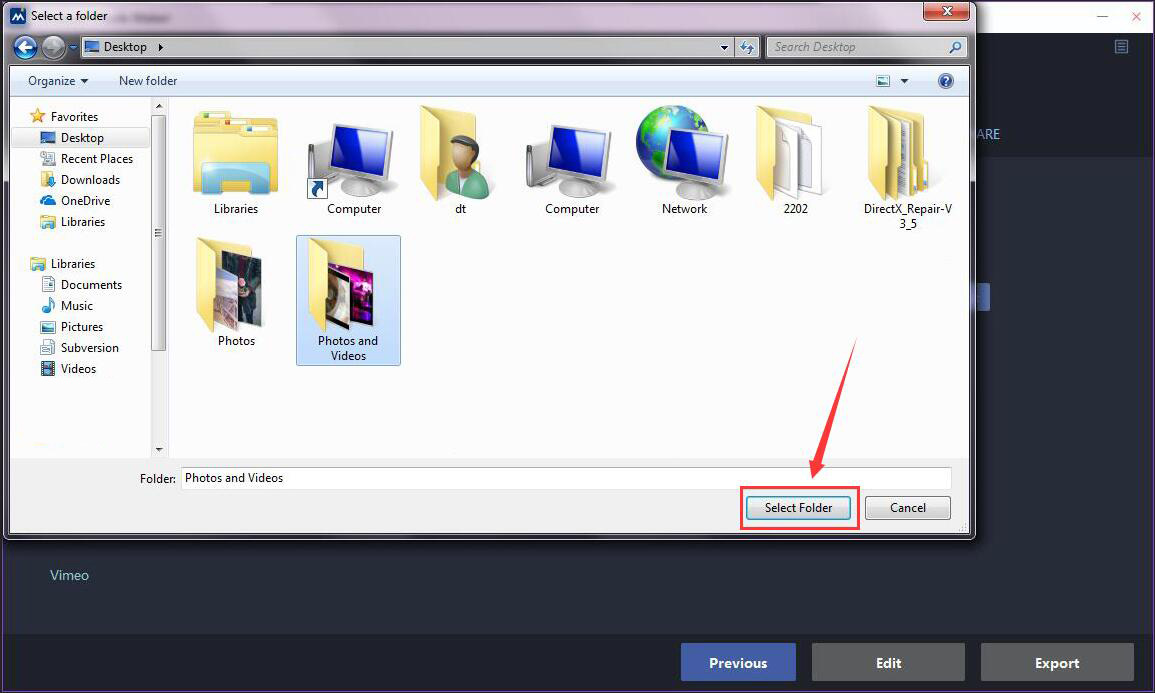
Here you can do more detailed settings for your video.
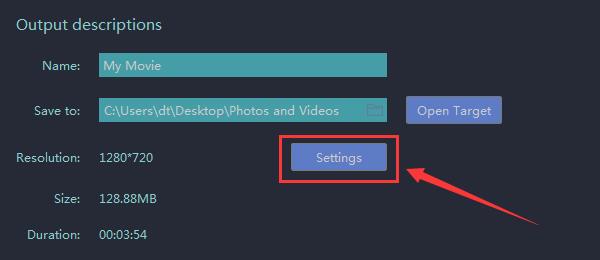
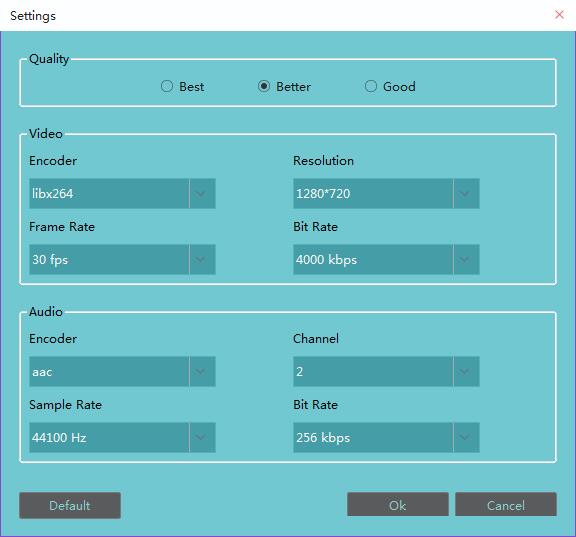
If you want to do more editing, you can click “Edit” to continue.
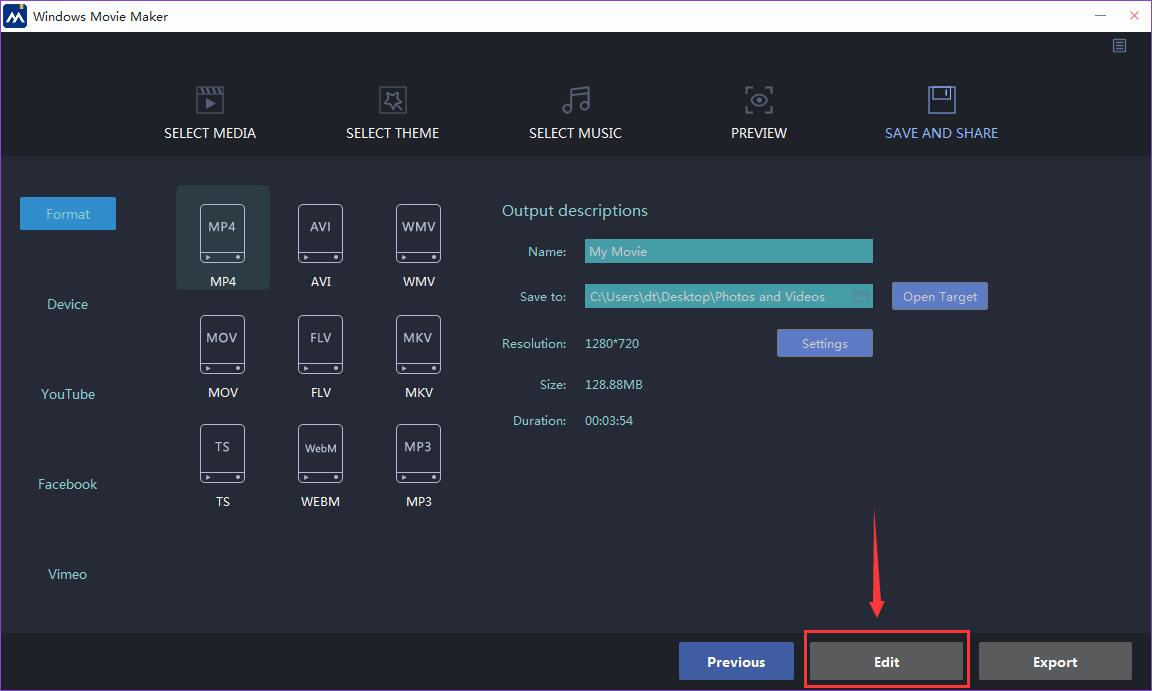
If you have finished your editing, you can just click “Export”.
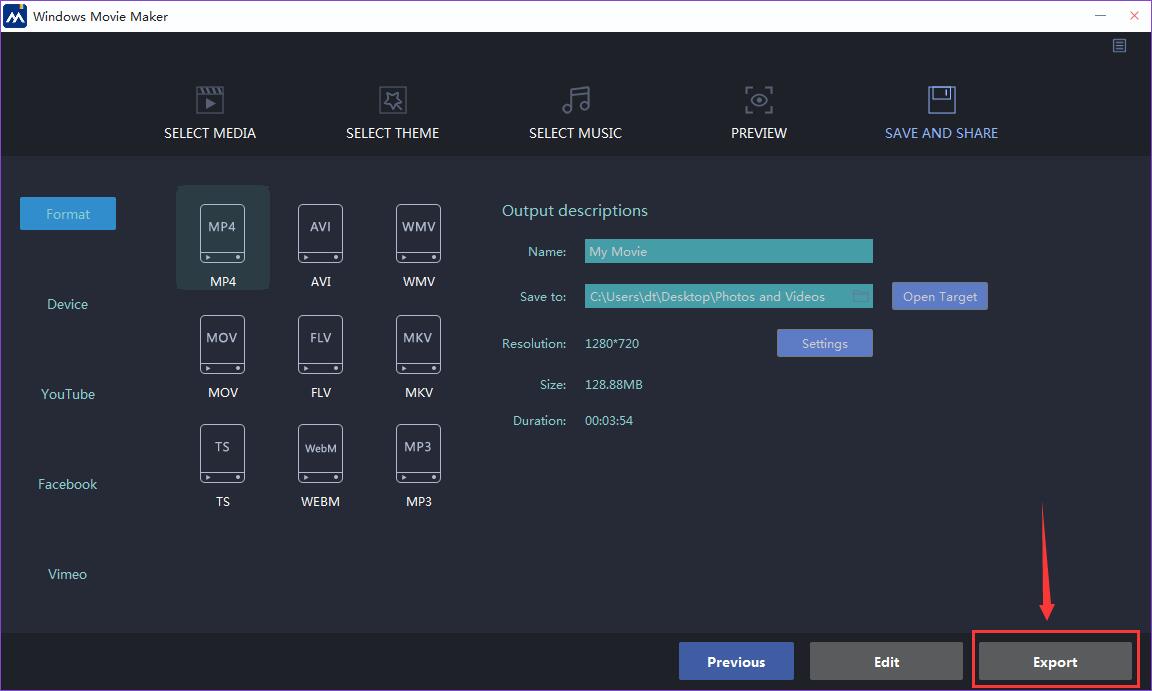
Step 7: Share Your Video
Instead of export your video, you can upload it to social websites directly.
You can choose the social website which you want to upload your video to here.
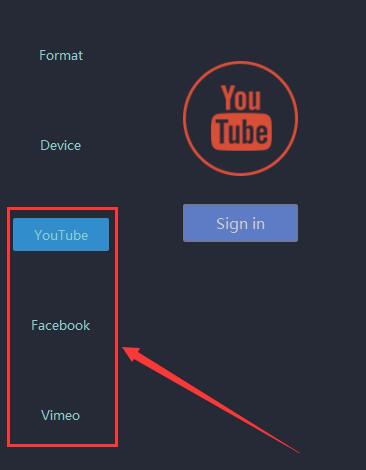
And sign in your account.
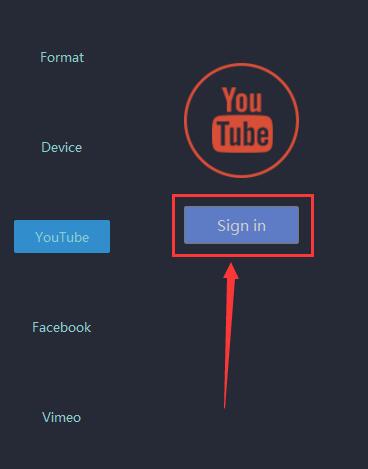
Then you can edit your video information.
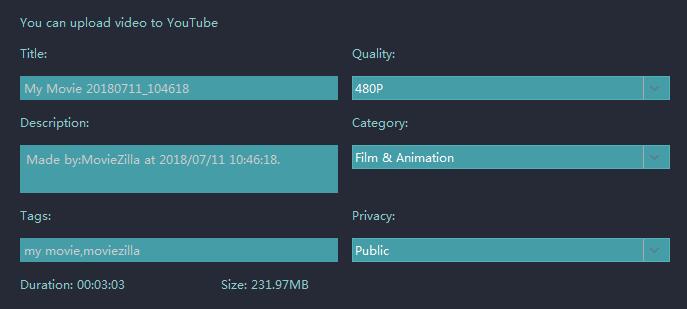
모든 작업이 완료되면 "업로드" 버튼을 클릭합니다.



윈도우 영화 제작자 전체 기능 모드를 사용하는 방법
비디오 자습서:
스크린 샷 및 텍스트 자습서 :
1. 이미지와 비디오를 Windows 영화 제작자로 가져오기
"이미지 및 비디오 가져오기" 버튼을 클릭하여 파일을 Windows 무비 메이커 프로젝트로 가져오기만 하면 됩니다.
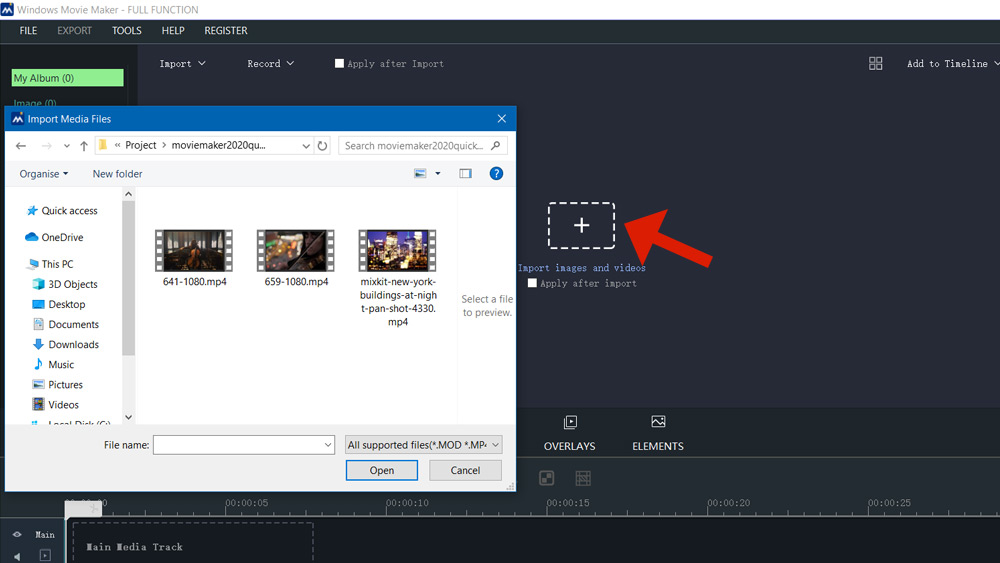
2. 대상 파일을 선택하고 타임라인에 추가
영화에 추가할 파일을 선택한 다음 "타임라인에 추가"라는 단추를 클릭합니다.
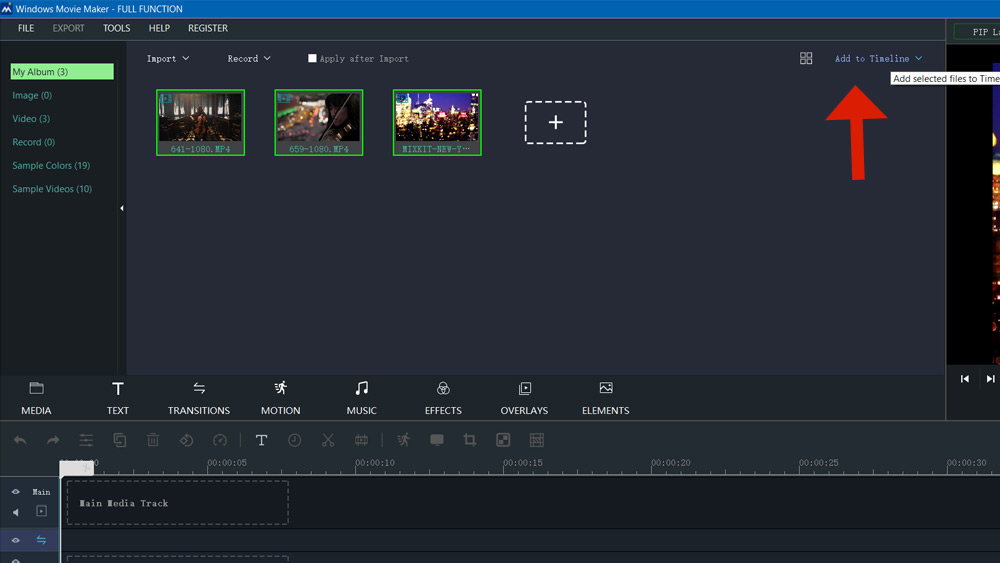
3. Add transitions among the images to the timeline
Switch to "Transitions" panel. You can add various transitions between each two images. You can select and add transition one by one. Or, just click "Random to All" button. The random transitions will be added before each images automatically. Then you can let it go or modify specific transition.
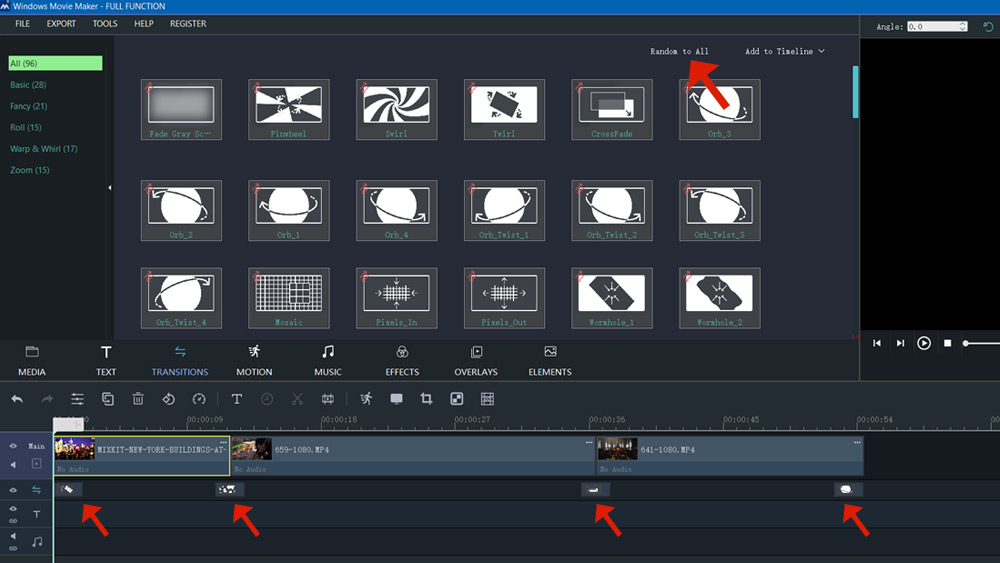
4. Add music to the timeline for your movie
Switch to "Music" panel. There should be some music in your movie. You can double click to preview the target music. Drag and Drop the music to Audio Track of the Timeline. It will be added to the timeline.
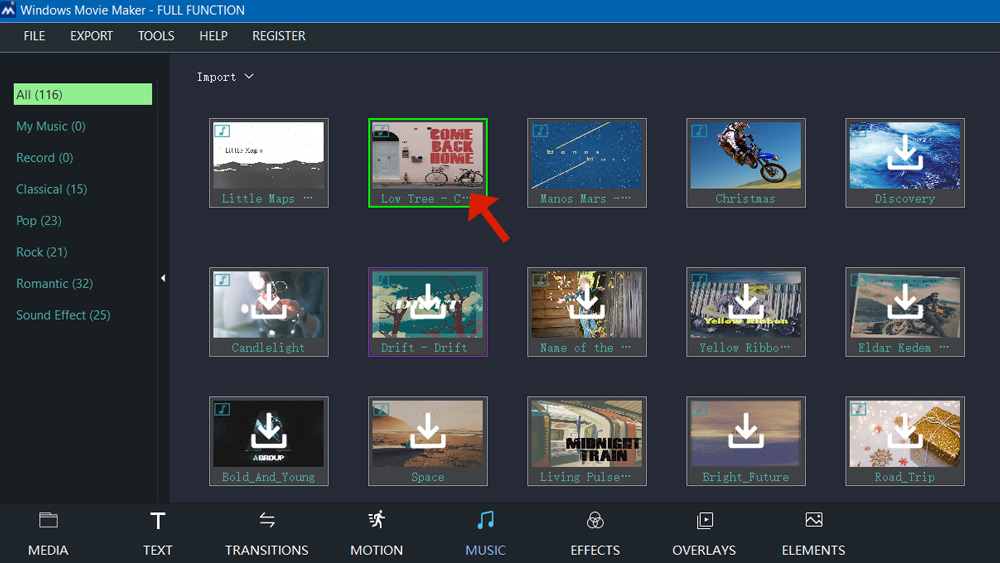
5. Export your movie to video file
Switch to "Export" panel. OK, now we get the first quick movie. Just select target format and click the "Export" button. Your movie will be exported and saved to your local disk.
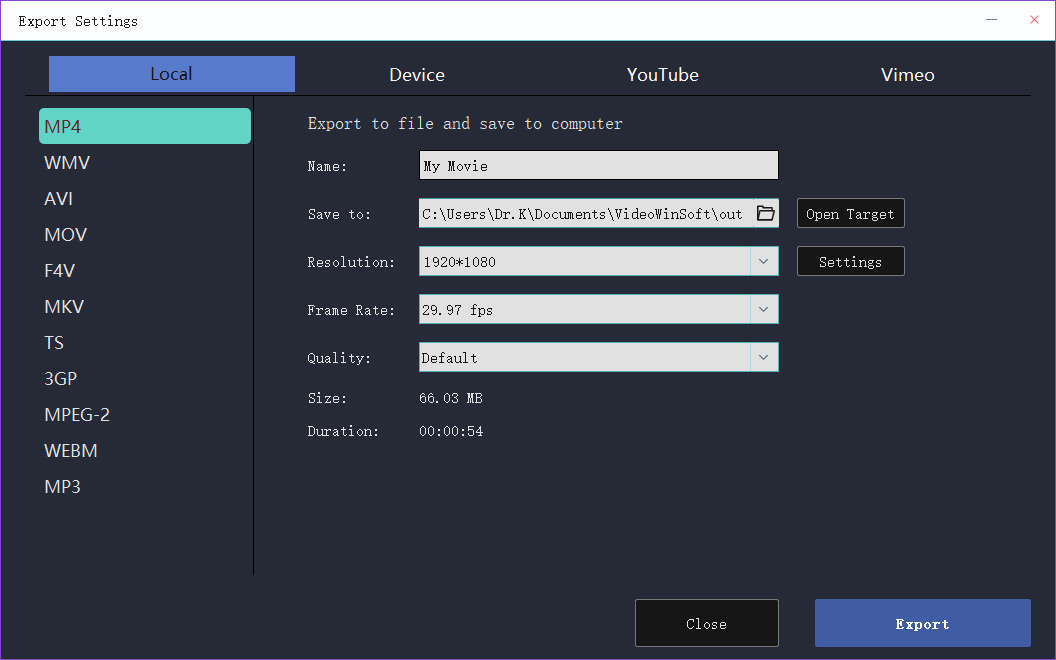


Windows 영화 제작자의 언어를 변경하는 방법
윈도우 영화 제작자는 간단하지만 효과적인 비디오 편집 소프트웨어입니다. 하나의 성공적인 제품으로, 윈도우 무비 메이커는 멋진 오디오 및 시각 효과와 결합 된 사용자 친화적 인 인터페이스에 대한 많은 사용자의 공상을 합니다. 간단한 슬라이드 쇼에서 전문 컷에 이르기까지이 비디오 편집 소프트웨어는 모든 작업을 수행 할 수 있습니다. 그 결과, Windows 영화 제작자는 비디오를 편집해야 할 때 많은 사람들의 첫 번째 선택이되었습니다.
이제 Windows 영화 제작자는 영어(미국), 영어(영국), 도이치, 프랑수아, 이탈리아노, 에스파뇰, 둥, 포르투구에, Pсссşş, Nederlands등 여러 언어를 지원할 수 있습니다. 여기에서 Windows 영화 제작자의 언어를 변경하는 방법을 보여 드리겠습니다.
1 단계: 오픈 윈도우 영화 메이커
바탕 화면에서 Windows 동영상 제작자 아이콘을 두 번 클릭합니다.
그리고 당신은이 같은 주요 인터페이스를 볼 수 있습니다.
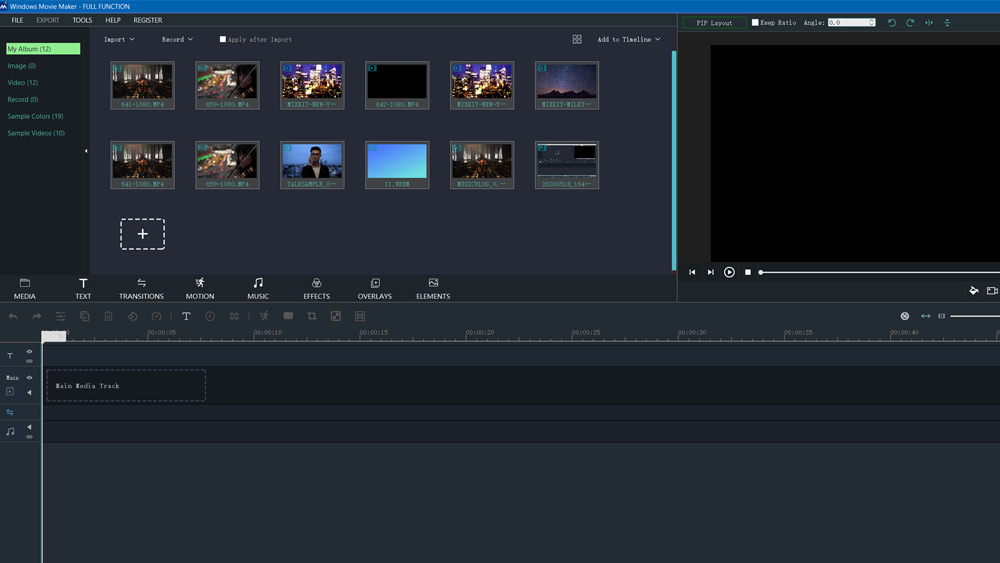
2단계: 설정 변경
"FILE" 버튼 아래에서 "설정"을 클릭합니다.

"언어" 옵션을 찾아 목록에 필요한 언어를 선택합니다.
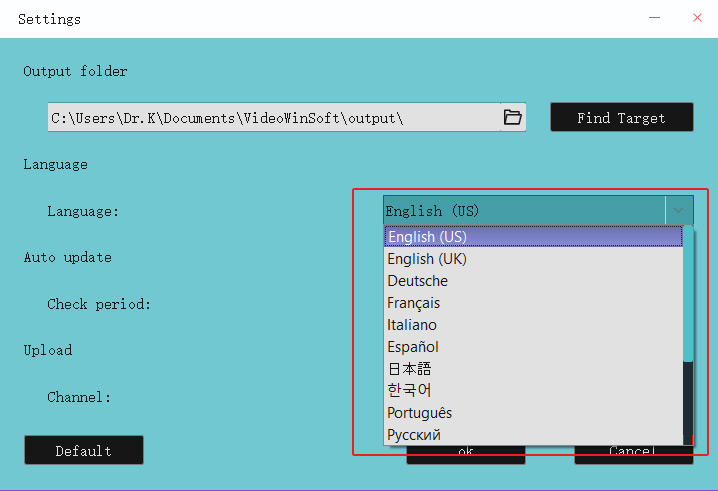
Don‘t forget to click “OK” to confirm your change.
Step 3: Restart Windows Movie Maker
You need to restart Windows Movie Maker to let your change take full effect.
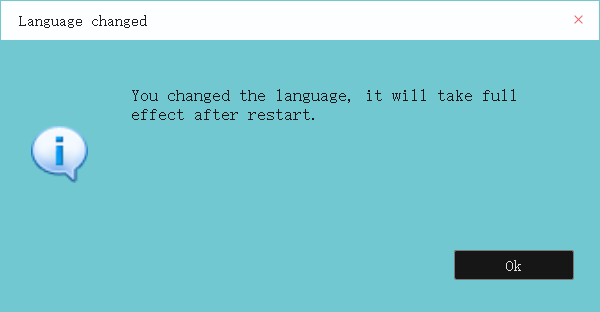


윈도우10 무비메이커 한글판 다운로드 (최신버전)
윈도우10 무비메이커 한글판 다운로드 (최신버전)
윈도우10 무비메이커 한글판 및 최신버전 다운로드 윈도우 무비메이커는 마이크로소프트의 영상제작 편집 소프트웨어입니다. 제가 이 프로그램을 처음 접하게 된것은 중학교 미술과목 방학숙
master-of-everything.tistory.com
15,900/ 결과/ 날짜/ 언어/ 지역/
-
https://master-of-everything.tistory.com/33
2018. 5. 27. · 윈도우10 무비메이커 한글판 및 최신버전 다운로드 윈도우 무비메이커는 마이크로소프트의 영상제작 편집 소프트웨어입니다. 제가 이 프로그램을 처음 접하게 된것은 중학교 미술과목 방학숙제가 뮤지비디오를 만..

-
https://whyprogrammer.tistory.com/125
-
첫 번째로, 시작탭에있는 시작버튼 옆에 검색버튼을 클릭해줍니다. 두 번째로, 검색창이 열였다면 바로 밑에 검색하는 부분이 있는데요. 클릭한 다음에 'regdit'이라고 입력해 줍니다. 그렇게 치셨다면 위에 2번숫자가 써있는 부분에 regedit 명령실행이라고 검색된 것이 뜨게 되는데요. 클릭해서 사용해 주시면 됩니다. 그럼 위와 같이 레지스트리 편집기가 실행된 것을 확인할 수 있습니다. 참 간단하죠? 각 분야별로 엄청나게 많은 레지스트리들이 모여이고 찾아서 수정할 수 있습니다. 내 컴퓨터에서 크게 HEKEY_CLASSES_ROOT _CURRE…
whyprogrammer.tistory.com에서 더 보기
-
게시: 2017. 7. 3.
-
-

-
https://nimoo.tistory.com/1539
윈도우10이 나오면서 몇몇 기능이 강화되었죠.. 그 중에 하나가 바로 '사진뷰어' 입니다. 이전 사진뷰어의 경우에는 말 그대로.. 뷰어의 역할을 했지만, 윈도우10에 기본 내장되어 있는 사진뷰어(사진앱)의 경우에는 무료 사진 편집 프로그램으로서의 가치가 아주 뛰어나기도 합니다.

'제법 쓸 만 하다' 무료 동영상 편집 SW 5선 - 공개SW 포털
-
https://www.oss.kr/info_techtip/show/8c3e75fc-5ba4-4773...
샷컷(Shotcut)은 무료 오픈소스, 크로스 플랫폼 동영상 편집기를 제공한다.다양한 비디오 포맷과 최대 4K 해상도를 지원한다. 가져오기가 없이도 기본 타임라인 편집 기능을 제공해 대용량 비디오 파일을 편집할 때 큰 이점이 될 수 있다. 일반적으로 무료 버전의 편집자에서는 찾을 수 없는 여러 가지 ...
-

신규
'공짜면서도 꼭 필요한' 윈도우 10용 앱 10가지 - CIO Korea
-
www.ciokorea.com/news/39449
-
게시: 2018. 9. 3.

-
무료이면서도 필수적인 윈도우 10용 …
-
씨클리너. 씨클리너(CCleaner)는 윈도우에 …
-
에브리씽. 에브리씽(Everything)은 윈도우 …
-
키파인더. 라이선스를 구매한 애플리케이션을 …
-
-

-
https://bling2020.tistory.com/85
2020. 8. 6. · Filmora9은 윈도우의 기본 동영상 편집 프로그램인 무비메이커를 대체할 수 있는 좋은 편집 프로그램입니다. ... 비디오 영상 뿐만 아니라 오디오, ... 편리한 편집기 사용으로 시작해보시기 바랍니다.
-

-
https://itgroovy.tistory.com/721
오늘은 윈도우10 레지스트리 편집기 사용방법에 대해 알아보도록 하겠습니다. 레지스트리는 운영체제의 각종 설정을 담고 있는 데이터베이스라고 생각을 하시면 되는데요. 컴퓨터의 다양한 설정을 레지스트리에서..

윈도우10 홈 gpedit.msc, secpol.msc 한글 설치 방법 - 익스트림 …
-
https://extrememanual.net/11739
윈도우10을 사용하면서 사용자에 맞게 최적화를 진행하려면 로컬그룹정책편집기와 로컬보안정책을 필요로 합니다. 로컬그룹정책편집기(gpedit.msc)와 로컬보안정책(secpol.msc)는 윈도우 프로 버전 이상에서 지원되는 것으로 윈도우10 홈 에디션 같은 경우에는 사용할 수가

신규
업데이트 : 윈도우 10 환경에서 PC 속도를 높이는 11가지 팁 - …
-
www.itworld.co.kr/news/97800
2020. 10. 17. · 윈도우 10 환경에서 pc 속도를 높여야 할 때, 다음 11가지 방법을 적용해 보자. pc 속도가 개선되면서 동시에 성능 및 시스템 문제도 줄어든다.1. 전원 설정 변경윈도우 10의 절전 기능을 사용하면 pc 속도가 느려진다. 에너지 절약을 …
-

-
https://kogoza.tistory.com/entry/윈도우-10-오류...
이것은 윈도우 10부터 보안 프로그램이 윈도우의 하위 구역들에 접근할 때 사용하는 컴포넌트를 보안 프로그램이 잘못 ... 비디오 및 게임 컨트롤러" 에서 Realtek High Definition Audio 드라이버 항목을 우클릭하여 ... 레지스트리 편집기(regedit) ...
© 2020 Microsoft
-
https://kogoza.tistory.com/entry/윈도우-10-오류...
이것은 윈도우 10부터 보안 프로그램이 윈도우의 하위 구역들에 접근할 때 사용하는 컴포넌트를 보안 프로그램이 잘못 ... 비디오 및 게임 컨트롤러" 에서 Realtek High Definition Audio 드라이버 항목을 우클릭하여 ... 레지스트리 편집기(regedit) ...
© 2020 Microsoft
#윈도우 10 #윈도우10 무비메이커 한글판 다운로드 (최신버전) #윈도우 10 오류 해결 모음 #윈도우-10-오류 #윈도우 10부터 보안 프로그램 #윈도우의 하위 구역 #컴포넌트 #보안 프로그램이 잘못 #비디오 #게임 컨트롤러 #Realtek High Definition Audio #드라이버 항목을 우클릭하여 #레지스트리 편집기(regedit) #Microsoft #윈도우 10 오류 해결 모음 #샷컷(Shotcut) #무료 오픈소스 #크로스 플랫폼 #동영상 편집기를 제공 #다양한 비디오 포맷 #최대 4K 해상도를 지원 #가져오기가 없이도 #기본 타임라인 편집 기능을 제공 #대용량 비디오 파일을 편집할 때 큰 이점 #일반적 #무료 버전의 편집자 #피드백 #MovieZilla Software는 수상 경력에 빛나는 디지털 비디오, 음악, DVD 및 오디오 제작을 위한 제품 라인으로 예술적 표현에 영감 #MovieZilla #소프트웨어 #창조적 인 전문가 #아마추어 매니아의 세대를위한 #디지털 콘텐츠 생성을 정의 #무비질라 #영화 제작자 #윈도우 영화 제작자 #윈도우 비디오 변환기 #윈도우 #비디오 편집기 #윈도우 DVD 메이커 #윈무비 클립 #유튜브 다운로더 #인스턴트 트림 #비디오 도구 #액션 캠 도구지원 #기술 지원노하우 #다운로드 센터참여 #Youtube블로그
'it, 컴퓨터, 컴 부품류, ,,' 카테고리의 다른 글
| 윈도우10 USB 장치 인식 실패 해결 방법 (0) | 2020.11.06 |
|---|---|
| 클라우드를 네트워크 드라이브로 연결, (0) | 2020.11.05 |
| 사이트 맵 (0) | 2020.10.25 |
| 모바비, PhotoPad 사진 영상편집 프로그램 (0) | 2020.09.03 |
| 티스토리 블로그, (0) | 2020.08.07 |